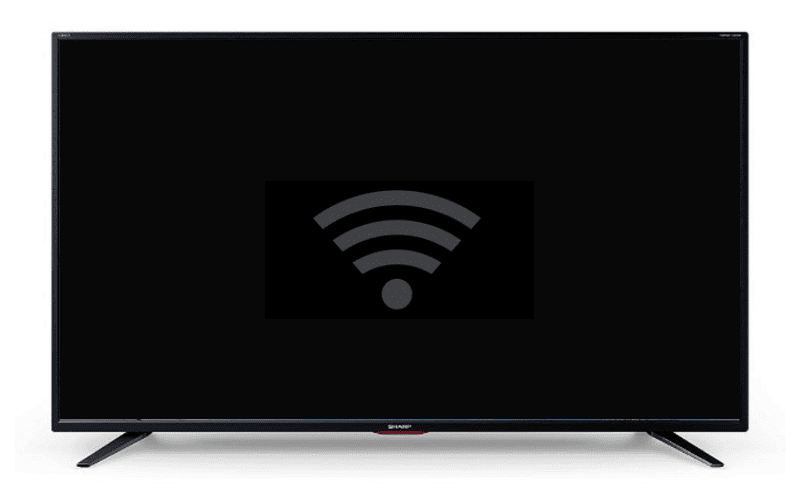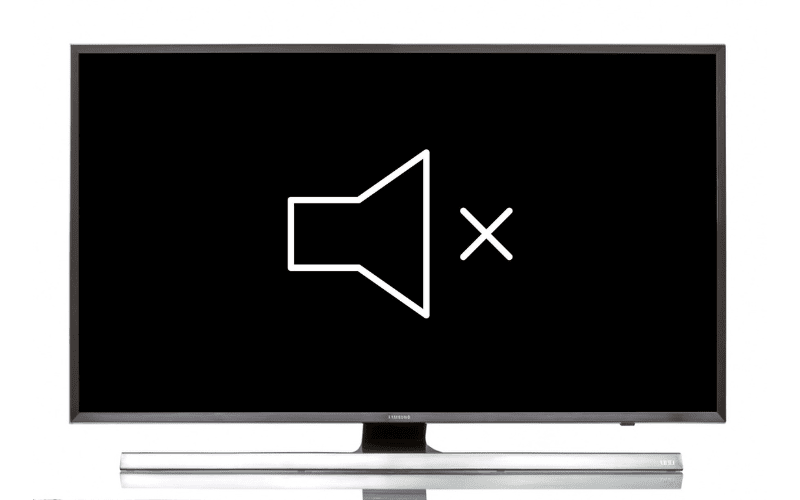Vous souhaitez profiter de Pluto TV et de ses très nombreuses chaînes sur votre téléviseur, mais ne savez pas exactement comment y accéder ?
Soyez rassuré, la procédure est en réalité très simple, il suffit de savoir par où commencer !
Nous vous présentons ici toutes les solutions pour utiliser Pluto TV sur votre téléviseur en quelques minutes.
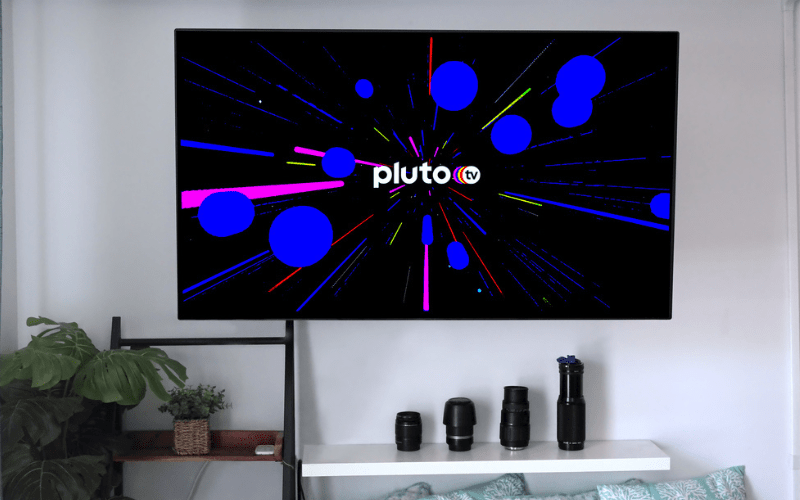
1. Smart TV Android
Une smart TV Android, quelle que soit sa marque, aura une présentation similaire puisque c’est Android qui régit le fonctionnement de votre appareil, y compris le menu.
- Ainsi, sur une Smart TV Android, vous devez aller sur l’icône Google Play qui permet de télécharger les applications. L’icône est généralement visible dès le menu du téléviseur.
- À la première utilisation, il sera nécessaire d’entrer vos identifiants Google ou de créer un nouveau compte dédié au fonctionnement de votre TV.
- Dans la barre de recherche symbolisée par une loupe, tapez le nom de l’application qui vous intéresse, en l’occurrence Pluto TV. Vous pouvez faire aussi une recherche visuelle en parcourant les différentes catégories. Pluto TV étant populaire dans son segment, vous devriez pouvoir trouver l’application assez simplement.
- Si votre télécommande est équipée d’un micro, vous pouvez simplement utiliser une formule du type : Ok Google, je veux voir Pluto TV.
- Une fois l’application repérée, ouvrez la page de Pluto TV pour avoir accès à toutes les informations.
- Cliquez sur Installer et la procédure va se lancer toute seule. Si l’application est déjà installée, vous serez invité à Ouvrir ou Mettre à jour.
2. LG
Sur une TV LG, l’expérience Pluto TV est simplifiée si votre TV est dotée du système d’exploitation LG WebOS 5.0. Dans ce cas, pour avoir les chaînes de l’application Pluto TV, rendez-vous dans LG Channels. Il s’agit de la partie du menu donnant accès aux chaînes du téléviseur. Les chaînes de l’application Pluto TV y sont agrégées automatiquement.
Mettez votre téléviseur à jour s’il n’est pas déjà sous le WebOS 5.0 afin d’avoir les chaînes de Pluto TV.
3. Samsung
Pour profiter de l’application Pluto TV sur votre TV Samsung, suivez la procédure après :
- Accédez à l’écran d’accueil de votre téléviseur Samsung.
- Ouvrez l’App Store et recherchez Pluto TV.
- Une fois l’application trouvée, ajoutez-la à votre écran d’accueil pour qu’elle puisse s’installer.
Il ne vous reste plus qu’à profiter de Pluto TV sur votre téléviseur Samsung.
4. Philips
Pour installer Pluto TV sur une Smart TV Philips, la solution est assez simple et ne vous prendra que quelques instants. Pour cela :
- Allumez la télévision et allez dans le menu.
- Rendez-vous ensuite dans Smart Hub ou Application (en fonction du modèle) puis dans Mes Applications.
- Choisissez alors Play Store puis recherchez Pluto TV.
- Installez Pluto TV et patientez quelques secondes avant que l’installation soit complète.
5. Thomson
Les systèmes d’exploitation utilisés par Thomson diffèrent d’un modèle de TV à l’autre. selon les modèles de téléviseur. Lorsque votre TV Thomson fonctionne avec Android TV, la procédure d’installation de Pluto TV est très simple, comme expliqué en point 1 de l’article.
Si votre télévision Thomson fonctionne avec WebOS, la première solution est de vous munir d’une box TV externe de type Fire TV Stick ou Apple TV, pour ne citer qu’elles. De cette manière, vous aurez accès à un autre système d’exploitation et donc à un catalogue d’applications plus riche, dont Pluto TV.
La deuxième solution peut paraître compliquée et fastidieuse, mais réalisable :
- Téléchargez et installez l’application Mode Développeur disponible sur votre télévision pour vous ouvrir les droits à différentes manipulations sur votre TV Thomson.
- À l’aide d’un PC, téléchargez l’application Pluto TV sous la forme d’un fichier APK et transférez ce fichier sur une clé USB.
- Insérez la clé USB dans votre téléviseur Thomson, recherchez-y le fichier et installez-le. Il devrait vous être demandé l’autorisation d’installer des fichiers d’origine inconnue. C’est possible dans le menu Paramètres.
6. Sony
Tous les téléviseurs Sony ne permettent pas d’installer d’applications en plus de celles préinstallées. C’est tout de même le cas pour les télévisions fonctionnant avec Android TV.
Pour télécharger une application Android TV, veuillez vous reporter au premier paragraphe consacré aux Smart TV Android. Vous y trouverez la démarche complète. Néanmoins, sachez déjà qu’il est nécessaire d’aller sur l’application Google Play et d’y rechercher Pluto TV par navigation visuelle ou par la barre de recherche.
7. Toshiba
Votre TV Toshiba est-elle une TV Android ? Alors la procédure est assez classique pour installer l’application Pluto TV et donc semblable à l’installation d’une autre application.
Vous retrouverez la procédure complète dans le premier paragraphe consacré au Smart TV Android. Il s’agit simplement d’ouvrir Google Play et de faire une recherche visuelle de Pluto TV ou par la barre de recherche.
Certains téléviseurs Toshiba utilisent le système d’exploitation Fire TV. Pour y accéder, allez dans le menu du téléviseur, puis dans l’onglet dédié aux applications pour lancer une recherche Pluto TV. Une fois l’application repérée, vous n’avez plus qu’à l’installer.
8. Hisense
Hisense est une marque qui utilise deux systèmes d’exploitation, en fonction du modèle proposé. Il s’agit d’un côté d’Android TV et de l’autre VIDAA.
Pour installer Pluto TV sur une TV Hisense VIDAA, allez tout d’abord sur l’icône Mes Apps accessible depuis le menu. Ensuite, allez dans App Store, pour rechercher Pluto TV dans la barre de recherche. Une fois Pluto TV affichée, installez l’application.
Pour une TV Android, la démarche est très similaire puisqu’il faut se rendre aussi sur Mes Apps (ou Smart Hub selon le modèle) depuis le menu. Ensuite, cherchez l’application Google Play qui est le magasin d’applications de Google pour les appareils Android. Recherchez Pluto Tv en tapant votre recherche puis installez l’application. La procédure complète est indiquée au premier paragraphe de ce dossier.
9. Panasonic
Il est très simple d’installer Pluto TV sur les Smart TV de Panasonic. Pour cela, appuyez sur le bouton Apps de votre télécommande puis choisissez Apps Market. À partir de là, vous pourrez choisir Pluto TV. Si l’application n’apparaît pas, c’est que le système d’exploitation est trop ancien. Mettez-le à jour dans ce cas.
Si vous avez une TV Panasonic fonctionnant avec Android TV, il suffit de se rendre sur l’onglet Mes Applications depuis le menu et de choisir Google Play. Le reste de la procédure entière est indiquée au premier paragraphe.
10. TCL
Les TV TCL sont soit équipées d’Android TV, soit de Roku OS.
Pour ajouter Pluto TV sur votre TV TCL utilisant Roku OS :
- Appuyez sur le bouton Menu de la télécommande.
- Sélectionnez Chaînes de diffusion.
- Choisissez Pluto TV en faisant défiler les applications proposées.
- Installez l’application.
- Profitez-en.
Vous pouvez aussi installer l’application sur votre téléviseur depuis votre ordinateur.
- Allez sur le Channel Store de Roku.
- Connectez-vous avec les mêmes identifiants que ceux utilisés sur Roku OS depuis votre téléviseur TCL.
- Cherchez Pluto TV en utilisant la navigation ou la barre de recherche.
- Ajoutez la chaîne en cliquant sur Ajouter la chaîne.
- Sur votre téléviseur, allez dans le menu Paramètres, puis Système, puis Mise à jour du système, et enfin Vérifier maintenant.
- Le téléviseur va se mettre à jour, Pluto TV sera ajouté dans la liste des applications accessibles.
Vous pouvez avoir la même démarche depuis l’application smartphone Roku, avec les mêmes identifiants que depuis votre TV. Ensuite, vous ajoutez Pluto TV sur l’application Roku sur votre smartphone, puis vous mettez à jour votre téléviseur. L’application Pluto TV apparaît alors et est prête à être utilisée.
Si jamais votre téléviseur TCL est un téléviseur fonctionnant avec Android TV, il suffit de sélectionner l’application Google Play depuis le menu de la télévision. Vous recherchez ensuite Pluto TV. Vous trouverez la démarche complète en point 1 de ce guide.
11. Continental Edison
Les TV Continental Edison fonctionnent avec Android TV. De cette façon, l’installation de Pluto TV ne vous prend que quelques secondes. La procédure complète pour installer Pluto Tv sur une télévision fonctionnant avec Android TV est au premier paragraphe.
12. JVC
Chez JVC, il y a deux gammes de téléviseurs. La première, souvent des téléviseurs de petits formats, n’ont pas d’accès Internet. Par conséquent, il n’est pas possible d’ajouter des applications comme Pluto TV. Il faut dans ce cas acheter une Box TV que vous brancherez sur la télévision JVC et qui vous donnera accès à Internet et donc à Pluto TV (et toutes les autres applications).
Pour les TV JVC Android, il suffit de sélectionner l’application Google Play depuis le menu de la télévision. Si vous avez besoin de plus de détail pour installer l’application Pluto TV, vous les trouverez dans la procédure détaillée du premier paragraphe.
13. Box TV Android
Par définition, une box TV Android fonctionne avec Android, ce qui vous facilite la vie pour rechercher l’application Pluto TV.
Pour installer Pluto TV, il faut simplement se rendre sur le Google Play, qui donne accès à toutes les applications fonctionnelles sur votre modèle de Box TV Android. Vous trouverez la procédure complète d’installation de Pluto TV dans le premier paragraphe consacré aux Smart TV.
14. Apple TV
Ajoutez une application comme Pluto TV sur l’Apple TV est simple. Sur le menu de votre téléviseur avec Apple TV, ouvrez l’App Store. Vous pouvez alors naviguer dans les différentes thématiques ou taper simplement Pluto TV dans la barre de recherche.
Si vous êtes équipé d’une télécommande avec micro, vous pouvez faire une recherche vocale de Pluto TV. Sélectionnez ensuite l’application, ouvrez la page puis faites Obtenir.
Quelques instants plus tard, votre application est disponible sur le menu de votre téléviseur.
15. Amazon Fire Stick
Amazon Fire Stick permet une présentation simple et efficace des différents services qu’offre cette box TV sur votre téléviseur. Ainsi, pour installer Pluto TV, tapez simplement le nom de l’application dans l’onglet de recherche, sous forme de loupe, sur le menu d’accueil de votre TV avec Amazon Fire Stick.
Une fois l’application trouvée dans la liste, ouvrez la page correspondante puis sélectionnez Télécharger.
Quelques secondes seront nécessaires pour télécharger et installer l’application sur votre Fire Stick et vous donner accès à tout le contenu de Pluto TV.
16. Décodeur TV Orange
Le décodeur TV Orange ne semble pas mettre à disposition l’application Pluto TV.
17. Bbox TV
Pour installer une application via la BBox TV de Bouygues Telecom, rendez-vous d’abord dans la section Apps et Jeux, puis dans Google Play, renseignez vos identifiants Google si ce n’est pas déjà fait, puis allez chercher l’application Pluto TV.
Pour la retrouver, naviguez dans le menu ou indiquez le terme Pluto TV dans la barre de recherche.
18. Freebox
Votre téléviseur fonctionnant avec une Freebox a accès à un magasin d’applications, le Google Play. Il suffit donc de cliquer dessus pour y accéder et pouvoir chercher l’application Pluto TV. Accédez-y en faisant une recherche dans la barre dédiée à cet effet ou en naviguant au travers du menu.
Trouvez Pluto TV, ouvrez la page de Pluto TV, choisissez d’installer l’application puis attendez quelques instants avant que l’application soit fonctionnelle.
19. Box TV SFR
Il semble qu’il ne soit pas possible de télécharger l’application Pluto TV sur la Box TV SFR.
Pour Résumer
Accéder à Pluto TV depuis sa télévision ou son décodeur TV est généralement très simple. Entre autres, si votre appareil fonctionne avec le système d’exploitation Android TV, il suffit d’aller dans les applications disponibles, d’ouvrir le Google Play, de rechercher plutôt TV. Enfin, il ne reste qu’à la télécharger, elle s’installe toute seule.
Pour les autres appareils qui ne sont pas équipés, une autre solution très simple et bon marché permet de rendre son téléviseur connecté et compatible avec toutes les applications fonctionnant avec Android. Des outils comme la Xiaomi Mi Stick permettent de connecter sa télévision à Internet très simplement, en moins de 2 minutes, et en vous donnant accès à des milliers d’applications, dont Pluto TV.
Sources
- Support Pluto TV, Pluto TV