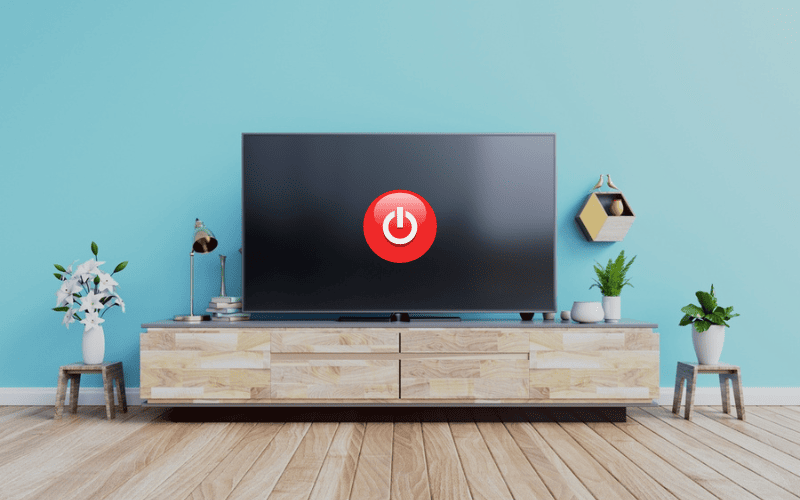AirPlay est une fonctionnalité bien pratique et très appréciée des utilisateurs Apple. Mais en de rares occasions, la technologie peut être capricieuse et vous êtes devant l’impossibilité d’utiliser AirPlay.
Nous faisons aujourd’hui le tour des principales raisons pour lesquelles AirPlay ne fonctionne pas sur votre TV Sony et vous donnons toutes les réponses nécessaires pour y remédier.
A voir également : Airplay ne fonctionne pas sur l’Apple TV

- Voici Quoi Faire si le AirPlay ne Fonctionne Pas sur Votre TV Sony
- 1. Votre Téléviseur Sony est-il Compatible avec AirPlay ?
- 2. Redémarrez votre Téléviseur Sony
- 3. Tous vos Appareils sur le même Réseau Wi-Fi
- 4. Vérifiez que le AirPlay est Activé sur votre TV Sony
- 5. Désactivez le pare-feu de votre Mac
- 6. Redémarrez votre Routeur Internet
- 7. Mettez à jour votre TV Sony
- 8. Réinitialisez votre TV Sony
- Comment activer le AirPlay sur Votre TV Sony ?
- Pour Résumer
- Sources
Voici Quoi Faire si le AirPlay ne Fonctionne Pas sur Votre TV Sony
Si le AirPlay ne fonctionne pas sur votre TV Sony, commencez par redémarrer électriquement votre téléviseur en le débranchant au moins 30 secondes du secteur avant de le rebrancher puis de le rallumer. Vérifiez aussi que vous utilisez le même réseau Wi-Fi sur tous vos appareils.
1. Votre Téléviseur Sony est-il Compatible avec AirPlay ?
La fonction AirPlay est disponible sur les TV Sony tournant sous Android TV. Ceci inclut les modèles des Series : A75K et supérieurs, ou les W8xxK ainsi que les X74K et supérieurs ou les Z8H et supérieurs. Ces modèles tournent généralement sous Android 9 au minimum. Si votre TV tourne sous une version antérieure à Android 9, il est fort probable que votre TV Sony ne supporte pas la fonction Airplay d’Apple.
Pour connaitre la version Android de votre TV, il vous suffit de :
- Appuyez sur le bouton ACCUEIL de la télécommande.
- Sélectionnez Réglages.
- Les étapes suivantes dépendent des options du menu de votre téléviseur :
- Sélectionnez Device Preferences (Préférences relatives à l’appareil) — About (À propos de) — Version. (Android 9)
- Sélectionnez About (À propos de) — Version . (Android 8.0 ou version antérieure)
Pour savoir si votre téléviseur Sony est compatible AirPlay, il suffit de l’allumer et d’appuyer sur le bouton Sources de votre télécommande. Sélectionnez Edit / Éditer, et si l’icône Airplay, un triangle surmonté de trois cercles concentriques s’affiche dans le menu défilant des sources, alors il est compatible.
2. Redémarrez votre Téléviseur Sony
Pour redémarrer son téléviseur Sony, la meilleure solution est ce que l’on appelle un redémarrage électrique. La procédure est assez simple :
- Éteignez votre téléviseur.
- Débranchez le téléviseur de la prise secteur.
- Attendez 30 secondes.
- Rebranchez la prise, puis rallumez la télévision.
3. Tous vos Appareils sur le même Réseau Wi-Fi
AirPlay est un protocole qui s’appuie sur le réseau Wi-Fi. Il est donc impératif que l’appareil Apple que vous souhaitez utiliser soit connecté au même réseau Wi-Fi que celui auquel est connecté votre téléviseur.
Si vous utilisez des prises CPL ou un répéteur Wi-Fi, choisissez ici aussi le même réseau et la même fréquence.
4. Vérifiez que le AirPlay est Activé sur votre TV Sony
Avoir l’icône AirPlay sur le menu de son téléviseur ne veut pas dire que la fonction est active. La démarche pour l’activer est très simple. Il suffit de lancer un premier échange entre votre téléviseur et votre appareil Apple pour qu’apparaisse sur votre écran un code à répéter sur la télévision. Dès lors, les deux appareils peuvent communiquer.
Pour partager une vidéo de votre appareil Apple vers votre TV Sony, assurez-vous d’abord d’être sur le même réseau Wi-Fi. Ensuite, cliquez sur l’icône AirPlay qui apparaît en cours de lecture de la vidéo. Sélectionnez la TV Sony comme appareil de lecture et la vidéo se lance sur le téléviseur. Pour faire une copie de l’écran de votre iPhone ou iPad, glissez votre doigt du haut vers le bas pour ouvrir le Centre de contrôle, appuyez sur Recopie de l’écran, puis sélectionnez votre TV Sony.
Notez que pour accéder à AirPlay, vous devez d’abord activer les services Smart TV de Sony en acceptant la politique de confidentialité des TV BRAVIA.
5. Désactivez le pare-feu de votre Mac
Si vous ne parvenez pas à faire fonctionner Airplay entre votre Mac et votre TV Sony, pensez à désactiver le pare-feu de votre Mac à cet effet.
Pour désactiver le pare-feu de votre Mac, la méthode est la suivante :
- Ouvrez Préférences Système.
- Cliquez sur Sécurité et confidentialité.
- Allez à l’onglet Coupe-feu.
- Entrez votre mot de passe administrateur sur l’icône en forme de cadenas en bas à gauche de l’écran.
- Cliquez sur Coupe-feu désactivé.
6. Redémarrez votre Routeur Internet
Il se peut qu’AirPlay rencontre des difficultés pour reconnaître votre TV Sony. Cela vient peut-être simplement d’un souci au niveau de votre routeur Wi-Fi.
Pour résoudre le problème, redémarrez votre box Internet, puis essayez à nouveau d’utiliser AirPlay avec votre télévision Sony.
7. Mettez à jour votre TV Sony
Assurez-vous que votre télévision Sony est à jour, c’est tout aussi bénéfique au fonctionnement d’AirPlay qu’à celui des autres applications et services de votre téléviseur.
Si les téléviseurs ont tendance à se mettre à jour automatiquement, sachez que vous pouvez forcer cette mise à jour si besoin.
- Sur votre télécommande Android TV, appuyez sur le bouton Aide.
- Sélectionnez Paramètres de confidentialité. Si vous avez déjà effectué cette étape lors de la première configuration de votre télévision, passez à l’étape suivante.
- Acceptez la politique de confidentialité.
- Accédez à Mise à jour système ou Téléchargement automatique du logiciel.
- Activez la fonction Téléchargement automatique du logiciel pour permettre les mises à jour automatiques de votre système.
Il est important de noter que l’acceptation de la politique de confidentialité est obligatoire pour que la mise à jour se lance.
8. Réinitialisez votre TV Sony
Une réinitialisation aux paramètres d’usine est souvent le meilleur moyen de parvenir à résoudre un problème de fonctionnement sur une télévision Sony, y compris lorsque l’AirPlay ne fonctionne.
Avec la télécommande
- Allumez votre télévision, puis utilisez la télécommande pour accéder au menu en appuyant sur le bouton Accueil.
- Sélectionnez Paramètres dans le menu.
- Selon le modèle de votre télévision, choisissez soit Préférences relatives à l’appareil soit À propos.
- Recherchez l’option Reset (réinitialiser) et activez-la.
- Choisissez Restauration des paramètres d’usine.
- Sélectionnez Tout effacer et si nécessaire, saisissez le mot de passe du verrouillage parental.
- Pour confirmer votre choix, appuyez sur Oui.
Sans la télécommande
Il est possible de réinitialiser votre télévision Sony Bravia aux paramètres d’usine, même si vous n’avez pas votre télécommande à portée de main. Voici deux méthodes pour y parvenir :
Réinitialisation avec les boutons de la télévision
Sur certains modèles de télévision, vous devez repérer les touches + et – et marche/arrêt situés sur le cadre de votre télévision. Pour réinitialiser votre télévision avec ces boutons, suivez ces étapes :
- Débranchez votre télévision de la prise électrique.
- Maintenez les deux boutons Marche/Arrêt et Volume – (moins) enfoncés en même temps que vous rebranchez votre télévision.
- Continuez à maintenir les deux boutons enfoncés jusqu’à ce que le logo Sony apparaisse à l’écran.
- Si cette méthode ne fonctionne pas, essayez la méthode suivante.
Réinitialisation avec un clavier d’ordinateur branché en USB
Si vous disposez d’un clavier d’ordinateur USB, vous pouvez le brancher sur la prise USB de votre télévision Sony Bravia et utiliser les touches pour naviguer dans le menu et réinitialiser la télévision :
- Utilisez les flèches de direction, le clavier numérique et la touche Entrée pour naviguer dans le menu de votre télévision.
- Sélectionnez l’option de réinitialisation aux paramètres d’usine et confirmez votre choix en appuyant sur la touche Entrée.
Une fois la réinitialisation terminée, vous devrez à nouveau charger vos applications ainsi qu’entrer vos identifiants Wi-Fi. Mais vous devriez avoir résolu le problème que vous rencontriez avec le AirPlay.
Comment activer le AirPlay sur Votre TV Sony ?
AirPlay est préinstallé sur votre TV Sony et accessible dans le menu des sources d’entrée.
Pour l’activer si la fonction ne l’est pas déjà, appuyez sur la touche Sources d’entrée de votre télécommande, puis sélectionner AirPlay puis AirPlay et HomeKit Settings pour l’activer.
Dès lors, il suffit de partager via l’icône AirPlay sur votre appareil Apple une vidéo pour que cette dernière se lance sur la télévision. La première fois, un code à recopier sur la TV peut apparaître sur votre appareil Apple.
Notez que les deux appareils doivent impérativement être connectés au même réseau Wi-Fi pour que cela fonctionne.
Pour Résumer
Les principaux problèmes rencontrés entre AirPlay et TV Sony sont dus à des symptômes faciles à corriger.
- Tous les appareils doivent nécessairement utiliser le même réseau Wi-Fi.
- Redémarrer la box Internet et la TV.
- Réinitialiser la box Internet et la TV.
Ces vérifications sont par ailleurs de bonnes initiatives avant de chercher plus loin le problème.
Sources
- Apple AirPlay : Afficher du contenu provenant d’appareils Apple sur un téléviseur Android TV, Assistance Sony