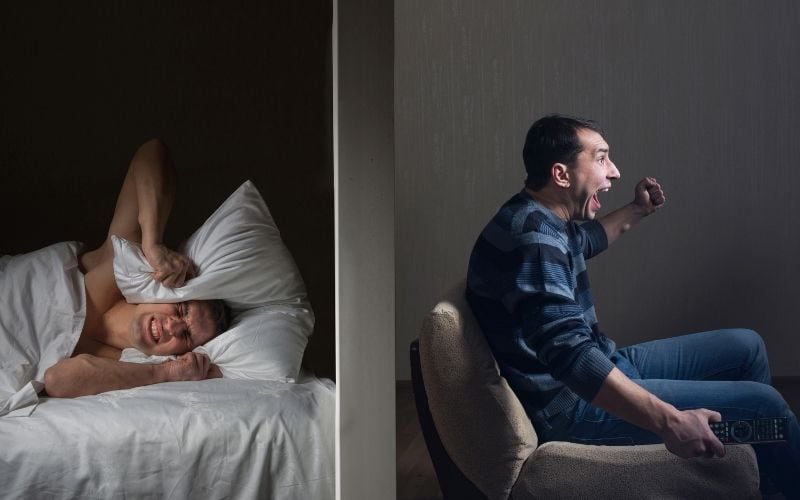Vous n’avez pas envie que vos enfants aient un accès illimité à YouTube sur votre Smart TV ?
Voici les différentes techniques pour bloquer YouTube selon la marque de votre télé et votre fournisseur d’accès à Internet.
Voici comment bloquer YouTube sur votre Smart TV
Vous pouvez bloquer l’accès à YouTube grâce à la création d’un profil limité ou la mise en place du contrôle parental depuis les paramètres de votre téléviseur ou de votre Box Internet. Vous pouvez aussi limiter l’accès aux programmes inadaptés aux enfants dans l’application YouTube ou YouTube Kids.

- Voici comment bloquer YouTube sur votre Smart TV
- Comment bloquer YouTube sur votre TV Samsung ?
- Comment bloquer YouTube sur votre TV LG ?
- Comment bloquer YouTube sur votre TV Sony Bravia ?
- Comment bloquer YouTube sur votre TV Philips ?
- Comment bloquer YouTube sur votre TV Hisense ?
- Comment bloquer YouTube sur votre TV JVC ?
- Comment bloquer YouTube sur votre Android TV ?
- Comment bloquer YouTube sur votre Apple TV ?
- Comment bloquer YouTube sur votre Freebox ?
- Comment bloquer YouTube sur votre Box TV Orange ?
- Comment bloquer YouTube sur votre Box TV Bouygues ?
- Comment bloquer YouTube sur votre Box TV SFR ?
- Comment bloquer l'accès à certains programmes YouTube ?
- Sources
Vous souhaitez bloquer la pub, bloquer Internet ou bloquer Netflix sur votre Smart TV, consultez ces articles.
Si par contre, vous souhaitez installer YouTube sur votre Smart TV, vous pouvez consulter cet article.
Comment bloquer YouTube sur votre TV Samsung ?
Si vous possédez un téléviseur de marque Samsung, vous pouvez verrouiller l’application YouTube via le menu Applications > Paramètres > YouTube > Verrouiller.
- Dans le menu Accueil, choisir « Applications ».
- Depuis votre télécommande, le menu d’accueil ou la commande vocale, sélectionnez « Paramètres ».
- Parmi la liste des applications dont vous disposez sur votre smart TV Samsung, sélectionnez YouTube.
- Cliquez sur le bouton « Menu » de la télécommande puis sélectionnez « Verrouiller ».
- Il est possible que l’on vous demande de saisir votre code PIN : saisissez-le.
Si vous souhaitez par la suite déverrouiller YouTube, il vous faudra utiliser à nouveau votre code PIN.
Comment bloquer YouTube sur votre TV LG ?
Pour les téléviseurs LG, il est possible de bloquer directement l’application YouTube via le menu « Application Blocks ».
- Ouvrez le menu grâce au bouton dédié sur votre télécommande.
- Vous pouvez sélectionner « Sécurité », puis accéder à « Application Blocks » et cocher l’application « YouTube ».
- Redémarrez votre téléviseur pour appliquer les modifications : appuyez deux fois sur le bouton veille de la télécommande.
- Entrez votre code pin. Si vous ne le connaissez pas, en général, ce code est « 0000 ».
- Il est possible de modifier ce code PIN dans la section Sécurité.
Votre application YouTube est désormais verrouillée.
Comment bloquer YouTube sur votre TV Sony Bravia ?
Il existe deux possibilités pour bloquer YouTube sur votre téléviseur Sony Bravia Désactiver YouTube ou créer un profil utilisateur limité.
Désactiver YouTube
- Rendez-vous dans les réglages puis dans le sous-menu « Application ».
- Choisissez YouTube puis cliquez sur « désactiver ».
- Sélectionnez « Activer » si vous souhaitez débloquer l’application.
Créer un profil utilisateur limité
- Dans le menu, sélectionnez le sous-menu paramètres.
- Sélectionnez « Préférences relatives à l’appareil », « Sécurité et restriction » puis « créer un profil limité » : vous allez pouvoir configurer un code PIN qui sera votre code de verrouillage, en quelque sorte.
- Rendez-vous sur « Applications autorisées » puis sélectionnez YouTube dans la liste des applications et choisissez « Non autorisée ».
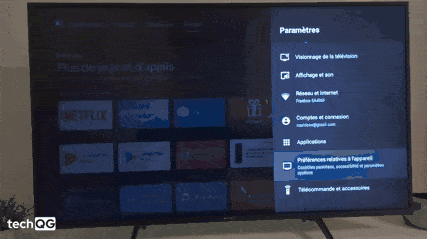
Maintenant que votre profil limité est configuré, il faut faire en sorte d’y avoir accès :
- Rendez-vous dans le menu puis dans « Profil limité », ensuite « Entrer dans le profil limité ».
- Si vous avez bien suivi la procédure, un message du type « Passage au profil limité » s’affiche sur l’écran avant l’activation de votre profil.
Comment bloquer YouTube sur votre TV Philips ?
Afin de réussir à verrouiller YouTube si vous possédez un téléviseur Philips, il vous faudra configurer un profil restreint.
Voici la marche à suivre :
- Rendez-vous dans les paramètres de votre TV Philips symbolisés par une icône d’engrenage.
- Sélectionnez le sous-menu « Configuration ».
- Sélectionnez « Paramètres Android » puis « Personnel » puis « Sécurité et restrictions » et enfin « Profil restreint ».
- Choisissez le sous-menu « Paramètres », on vous demandera de choisir un code PIN.
- Rendez-vous dans « Applications autorisées » et sélectionnez « YouTube » dans la liste des applications, puis choisissez « Ne pas autoriser ».
Ensuite, pour accéder à votre profil restreint, il vous suffit de reprendre les deux premières étapes et de vous rendre dans « Saisir un profil restreint » afin de le sélectionner. On vous demandera de saisir le code PIN que vous avez choisi et votre application YouTube sera ainsi bloquée.
Comment bloquer YouTube sur votre TV Hisense ?
Afin de bloquer YouTube sur votre téléviseur Hisense, il suffit de configurer une plage horaire non autorisée via le Contrôle parental.
- Si vous n’avez jamais réglé le verrouillage sur votre téléviseur Hisense, il est très probable que votre code PIN soit « 0000 » ou « 9443 ».
- Rendez-vous sur le « Menu » de votre télévision, accessible via la touche du même nom de votre télécommande.
- Sélectionnez « Système », vous verrez apparaître le sous-menu « Contrôle parental » puis « Verrouillage ».
- Il vous est ensuite possible de paramétrer les heures de fonctionnement non autorisées de YouTube.
Faites en sorte qu’elle couvre la plage horaire qui vous convient.
Sinon, il vous est possible de bloquer YouTube tout simplement en vous rendant dans « Restriction des applications » et en sélectionnant YouTube.
Comment bloquer YouTube sur votre TV JVC ?
Les téléviseurs JVC disposant de YouTube utilise Android TV comme OS,il faut donc configurer un profil limité pour verrouiller YouTube.
Comment bloquer YouTube sur votre Android TV ?
Sur votre téléviseur est un Android TV, il est nécessaire de configurer un profil limité pour verrouiller YouTube.
- Sur l’écran d’accueil d’Android TV, sélectionnez « Paramètres »
- En bas du menu, défilez jusqu’à « Préférences relatives à l’appareil » puis sélectionnez « Sécurité et restrictions » et choisissez « Créer un profil limité ».
- Vous devez définir un code PIN qui vous sera utile pour quitter le profil limité si besoin.
- Désélectionnez YouTube dans la liste des applications qui vous sont proposées et auxquelles le profil peut accéder.
- Si vous souhaitez utiliser le profil, il suffit de revenir sur l’écran d’accueil puis sélectionnez « Profil limité ».
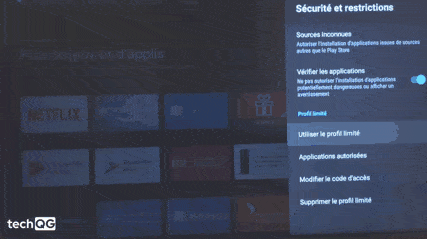
Comment bloquer YouTube sur votre Apple TV ?
Pour bloquer YouTube sur votre Apple TV, la fonctionnalité est disponible sous le menu Apps > YouTube > Limiter l’accès à l’application.
- Il suffit de vous rendre dans la section « Apps » du menu « Réglages » sur votre page d’accueil.
- Ensuite, en sélectionnant YouTube dans la liste des applications, vous pourrez limiter l’accès à l’application.
Comment bloquer YouTube sur votre Freebox ?
À l’heure actuelle, il n’est pas possible de bloquer uniquement YouTube sur une Box Free sans utiliser un logiciel tiers tel que Blocky. Vous pouvez néanmoins restreindre l’utilisation de votre boitier grâce au contrôle parental, mais pas au point de pouvoir bloquer l’application seulement.
- Depuis l’interface de votre boitier, lancez l’application Freebox.
- Allez dans « Contrôle parental » puis dans la liste des appareils, sélectionnez votre Freebox.
- Cliquez sur « Créer un nouveau profil ». Vous pouvez ensuite définir des « Pauses planifiées » ou un « Filtrage temporaire » sur l’appareil.
- Un code parental à 4 chiffres vous sera demandé lors du démarrage de la box pendant ces horaires interdits. Si vous ne l’avez pas, il est tout à fait possible de le définir depuis votre espace client Free en ligne.
Si vous souhaitez absolument bloquer YouTube sur votre Freebox, vous pouvez utiliser l’application gratuite Blocky (disponible uniquement en anglais) :
- Via le Google Play Store, téléchargez « Blocky – TV Parental Control »
- Ouvrez l’application : vous pourrez remarquer que l’application est semblable à une interface de service VoD. Sur le côté, vous retrouverez un menu déroulant.
- Choisissez YouTube parmi toutes les applications proposées dans l’interface.
- Dans le menu venant d’apparaître, activez « Limit application usage ». Si vous souhaitez que YouTube soit bloqué constamment, juste en dessous, choisissez « Locked ». Si vous souhaitez paramétrer des heures particulières, sélectionnez « Scheduled ». Il vous sera ensuite possible de choisir l’horaire de début et l’horaire de fin.
Si vous avez réussi à bloquer YouTube, en tentant d’ouvrir l’application depuis votre Freebox, vous verrez le message « Apps has been locked » (for entire day si vous avez choisi de la bloquer constamment ou until [horaire] si vous avez décidé de la bloquer jusqu’à une certaine heure).
Comment bloquer YouTube sur votre Box TV Orange ?
Le verrouillage de YouTube sur votre Box TV Orange est possible en suivant deux procédures à savoir régler le contrôle parental ensuite régler les paramètres sur YouTube afin d’en bloquer l’accès.
- Il faut d’abord régler le contrôle parental :
- Appuyez sur la touche « Menu » présente sur votre télécommande
- Allez dans la rubrique « Orange et moi »
- Cliquez sur « Modifier » à côté du sous-menu « Contrôle parental »
- Saisissez votre code confidentiel. Si vous ne l’avez plus, il vous faudra le réinstaller depuis votre espace client, en ligne.
- Choisissez la protection « Contrôle d’achat seulement ».
- Puis régler les paramètres sur YouTube afin d’en bloquer l’accès :
- Ouvrez votre application YouTube.
- Cliquez sur les « Paramètres », en bas à gauche du menu principal de l’application.
- Sélectionnez « Mode restreint » puis « Activer ».
- Quittez l’application.
En utilisant cette technique, vous pouvez avoir accès à l’application, mais il ne vous sera pas possible de bénéficier du contenu de YouTube. Il vous sera néanmoins possible de revenir sur l’application afin de désactiver le mode restreint.
Comment bloquer YouTube sur votre Box TV Bouygues ?
Afin de bloquer YouTube sur votre Box TV Bouygues (Bbox), il suffit de suivre ce processus Désactiver YouTube via le menu Applications.
- Sur votre page d’accueil, vous trouverez en haut à droite une roue dentée. Cliquez dessus.
- Déroulez le menu, sélectionnez « Applications »
- Choisissez « Afficher toutes les applications », puis « YouTube »
- Choisissez « Désactiver ». Vous pouvez, par la suite, réactiver l’application en suivant le même processus et en choisissant « Activer ».
Comment bloquer YouTube sur votre Box TV SFR ?
Il n’est pas possible de bloquer YouTube sur votre box TV SFR. Depuis le 26 janvier 2021, le service SFR Contrôle d’accès n’est plus disponible sur les box TV SFR.
Comment bloquer l’accès à certains programmes YouTube ?
Vous n’arrivez pas à bloquer totalement votre application YouTube ou vous souhaitez seulement bloquer l’accès à certains programmes sur YouTube ? Vous pourrez le faire via les paramètres de l’application YouTube ou en utilisant l’application YouTube Kids.
Activer le Mode restreint YouTube
- Connectez-vous à votre compte Google/YouTube (nécessaire pour restreindre l’accès à certains programmes)
- Appuyez sur « Plus », matérialisé par trois points verticaux ou horizontaux, en haut à droite de l’écran.
- Sélectionnez « Paramètres » puis « Paramètres généraux »
- Vous pouvez, depuis ce menu, activer ou désactiver le mode restreint.
Bloquer du contenu individuellement grâce à YouTube Kids
- Connectez-vous à YouTube Kids en vous rendant sur le site du même nom. Si vous n’avez pas de compte, laissez-vous guider par l’interface qui est très simple d’utilisation.
- Dès lors que vous êtes connecté, si vous êtes sur une vidéo d’une chaîne que vous ne tolérez pas, appuyez sur l’icône plus (trois points horizontaux ou verticaux).
- Cliquez sur « Bloquer » puis « Bloquer cette vidéo » ou « Bloquer cette chaîne ».
- Validez le Blocage en saisissant les chiffres affichés à l’écran ou votre code secret.
Sources
- Android TV : Empêcher certaines personnes d’utiliser des applications ou des jeux particuliers, Support Google
- Bloquer du contenu dans YouTube Kids, Support Google
- Blocky, un outil gratuit pour contrôler l’usage des applications par les enfants, Univers Freebox