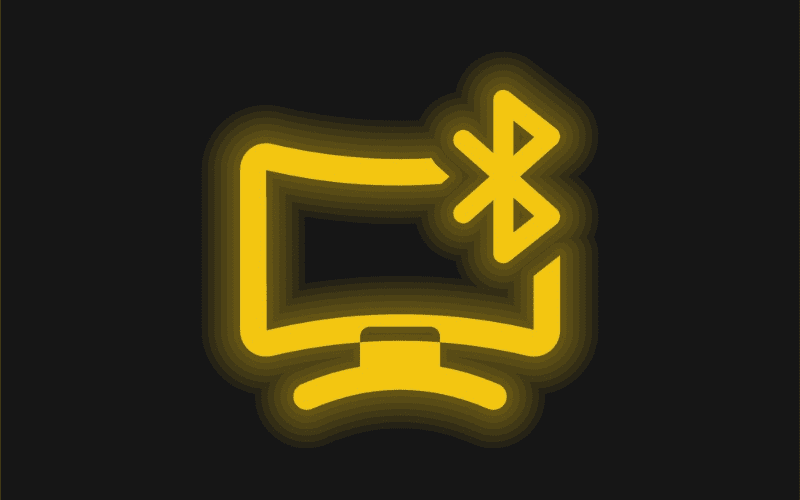YouTube, si nous devons encore en faire la présentation, est un service de streaming populaire qui devrait être présent sur toutes les smart TV. Si l’application n’est pas disponible sur votre TV connectée, ceci peut être dû à une mauvaise manipulation ou à un dysfonctionnement.
Dans cet article, nous faisons le tour de quelques solutions qui pourront vous dépanner si vous ne trouvez pas ou plus l’application YouTube sur votre smart TV.

- Comment Installer YouTube sur votre Smart TV ?
- 1. Comment Installer YouTube sur Smart TV LG ?
- 2. Comment installer YouTube sur Android TV ?
- 3. Comment Installer YouTube sur Smart TV TCL ?
- 4. Comment Installer YouTube sur Smart TV Condor ?
- 5. Comment Installer YouTube sur Smart TV Philips ?
- 6. Comment Installer YouTube sur TV Panasonic ?
- 7. Comment Installer YouTube sur Smart TV Sony Bravia ?
- 8. Comment Installer YouTube sur Smart TV Thomson ?
- 9. Comment Installer YouTube sur TV Hisense ?
- 10. Comment Installer YouTube sur TV Iris ?
- Pour Résumer
- Source :
Comment Installer YouTube sur votre Smart TV ?
Installer l’application YouTube sur une smart TV est généralement très simple. La plupart des smart TV ont aujourd’hui l’application pré-installée, si ce n’est pas le cas, il est toutefois possible de la télécharger via le magasin d’applications de la télévision.
Il suffit généralement d’aller dans le menu principal, de trouver l’icône du magasin d’applications, d’y chercher YouTube pour la télécharger et procéder à son installation. Une fois installée, l’application devrait apparaître sur l’écran d’accueil de votre smart TV.
1. Comment Installer YouTube sur Smart TV LG ?
LG développe son propre système d’exploitation WebOS qui est connu pour sa navigation simplifiée, sa rapidité et sa stabilité. L’un des avantages non négligeables du WebOS est qu’il n’est pas nécessaire de s’identifier avec un compte pour télécharger une application.
Pour installer YouTube sur votre smart TV LG :
- Allumez votre téléviseur et accédez à l’écran d’accueil de WebOS en appuyant sur le bouton Home de votre télécommande.
- Naviguez jusqu’à l’icône LG Content Store grâce aux flèches directionnelles de votre télécommande, puis validez avec OK pour y accéder.
- Dans le LG Content Store, vous pouvez parcourir les différentes catégories d’applications ou utiliser la barre de recherche pour trouver l’application YouTube.
- Lorsque vous avez trouvé l’application, sélectionnez-la et appuyez sur le bouton Installer ou Télécharger pour commencer le processus d’installation.
Une fois l’installation terminée, l’application sera disponible sur l’écran d’accueil de votre téléviseur et vous pourrez la lancer à partir de là.
2. Comment installer YouTube sur Android TV ?
Si vous ne trouvez pas l’application YouTube sur votre Android TV, c’est qu’elle a été désactivée. Pour y remédier, rendez-vous dans le Play Store de votre smart TV, puis tapez YouTube dans la barre de recherche. Sur le résultat qui apparaîtra, cliquez sur YouTube ou YouTube pour Android TV.
Une fois sur la page dédiée à cette application, vous devriez avoir le bouton « Activer » si l’application a été désactivée.
Si l’application est installée et fonctionnelle, vous verrez le bouton « Ouvrir ». Dans de rares cas où l’application a été désinstallée ou est absente, vous verrez le bouton « Installer » à la place.
3. Comment Installer YouTube sur Smart TV TCL ?
Les smart TV TCL sont déclinées en 2 versions. Sous Android TV et, dans certains pays, sous Roku TV. Reportez-vous au point 2 si votre TV est une Android TV, nous allons donc nous concentrer sur les smart TV tournant sous Roku.
Pour installer YouTube sur TV TCL Roku
- Sur la télécommande, appuyez sur le bouton Home (généralement représenté par une maison).
- En appuyant sur le pavé directionnel droit, vous pourrez naviguer sur toutes les applications installées.
- En naviguant vers le bas, vous verrez l’option Ajouter des chaînes. Appuyez sur OK lorsque vous êtes sur cette option.
- Dans la catégorie Top gratuit, vous pourrez voir l’application YouTube. L’application pourrait être également disponible dans la catégorie Films & TV.
- Cliquez à nouveau sur le pavé directionnel droit, puis sélectionnez l’application YouTube.
- Sur la page de l’application, vous pourrez lire sa description, consulter les notes et les avis des utilisateurs et voir les captures d’écran. Si vous souhaitez installer l’application, sélectionnez le bouton Ajouter une chaîne ou Installer, selon la version de Roku que vous utilisez.
- Attendez que l’application soit téléchargée et installée. En général, cela ne prend que quelques minutes.
Une fois l’installation terminée, vous pouvez accéder à l’application en retournant à l’écran d’accueil et en sélectionnant l’application correspondante.
4. Comment Installer YouTube sur Smart TV Condor ?
Les smart TV Condor tournent sous le système d’exploitation conçu par Google, à savoir Android. La procédure pour installer l’application YouTube est la même que pour les autres smart TV tournant sous cet OS, c’est-à-dire par le biais de la boutique Play Store.
- Dans le Play Store de Google, cherchez l’application YouTube sur la barre de recherche.
- Sur la page dédiée de l’application, cliquez sur « Télécharger », « Installer » ou « Obtenir » pour procéder à l’installation de l’application sur votre TV.
- Il se peut que l’application n’apparaisse pas automatiquement sur la page d’accueil de votre smart TV. Dans ce cas, il faudra que vous vous rendiez sur « Toutes les applications » pour la trouver.
5. Comment Installer YouTube sur Smart TV Philips ?
Pour installer l’application YouTube sur le smart TV Philips tournant sous le nouveau système d’exploitation Saphi, vous devez suivre les étapes suivantes :
- Sur la page Home, appuyez sur Application ou Galerie d’application.
- Une liste d’applications installées va apparaître. Rendez-vous sur l’icône de recherche dans le coin supérieur droit, puis cliquez dessus.
- Tapez YouTube puis validez.
- Sur la page de l’application, vous pouvez cliquer sur Ajouter.
Si votre smart TV Philips est une Android TV, vous pouvez vous référer à la section 2 de cet article.
6. Comment Installer YouTube sur TV Panasonic ?
En cliquant sur le bouton « Apps » de votre télécommande, vous allez atterrir sur la liste des applications pré-installées de votre smart TV.
A cette adresse, vous pouvez vous rendre sur l’App Market pour trouver l’application YouTube si elle est manquante.
Une fois l’application trouvée, vous pouvez cliquer sur « Installer » ou « Obtenir » selon le modèle de votre smart TV.
Si votre TV Panasonic est une Android TV, reportez-vous au point 2 pour procéder.
7. Comment Installer YouTube sur Smart TV Sony Bravia ?
Pour les smart TV Sony non Android, vous devez cliquer sur le bouton « Home » de la télécommande, puis accéder à la section « Toutes les applications », « Applications » ou « Toutes les apps ». Normalement, l’application YouTube que vous recherchez doit être présente dans la liste. Si vous ne la trouvez pas, c’est que votre TV ne supporte plus l’application.
Pour les smart TV Sony tournant sous Android, la procédure est la même que décrite en point 2. Vous devez passer par le Google Play Store pour rechercher et installer l’application YouTube.
8. Comment Installer YouTube sur Smart TV Thomson ?
Les smart TV Thomson utilisent généralement le système d’exploitation Android. Toutefois, il existe quelques modèles récents qui utilisent un firmware propriétaire appelé « smart TV 3.0 », qui utilise l’App Store TV+ comme boutique d’applications. Nous allons surtout nous concentrer sur ces modèles.
En général, les applications les plus populaires comme YouTube sont déjà installées avec smart TV 3.0. Si besoin toutefois, en vous rendant sur l’App Store TV+, vous allez pouvoir effectuer une recherche et installer l’application YouTube.
D’autre part, l’assistant Alexa d’Amazon est intégré dans ce nouvel OS pour vous aider dans la navigation sur votre TV. Vous pouvez faire appel à cet assistant en cliquant sur le bouton dédié de votre télécommande, puis en disant « YouTube », « Ouvrir YouTube » ou « Installer YouTube » pour télécharger ou activer l’application.
9. Comment Installer YouTube sur TV Hisense ?
La marque Hisense se démarque par l’utilisation de l’OS Vidaa. L’installation d’une nouvelle application est plutôt simple, car une fois sur la page d’accueil, vous pouvez appuyer sur « Mes applications », puis sur « App Store ».
Vous pouvez naviguer parmi les applications disponibles et appuyer sur « OK » pour choisir l’application que vous souhaitez installer. Vous pouvez également effectuer une recherche en faisant un clic sur la loupe en haut à droite de l’écran, puis en tapant le nom de l’application que vous souhaitez installer. Dans le cas présent, vous pouvez taper « YouTube ».
Enfin, il est également possible d’utiliser l’assistant vocal Alexa, Google Assistant ou Vidaa Voice selon le modèle pour vous aider à télécharger l’application YouTube.
10. Comment Installer YouTube sur TV Iris ?
L’installation des applications sur les smart TV Iris se fait à travers la boutique Google Play Store. Pour y accéder, vous pouvez cliquer sur « Paramètres » de votre télécommande, puis sur « Plus » en bas à droite de votre écran.
Sur le menu qui apparaît, vous pouvez descendre vers la section « Applications » puis « Afficher toutes les applications ». Si vous ne voyez pas l’application YouTube sur la liste des applications installées, vous pouvez aller sur « Google Play Store » pour la télécharger.
Si vous trouvez l’application, vous pouvez cliquer dessus, puis vérifier qu’elle est bien activée. Si ce n’est pas le cas, vous pouvez cliquer sur « Activer » pour l’activer.
Pour Résumer
L’application YouTube devrait normalement être présente sur toutes les smart TV modernes. Si elle est absente, c’est qu’elle a été soit désactivée, soit désinstallée. Pour la réinstaller, il suffit de vous rendre sur la boutique d’applications fournie avec votre smart TV.
Si elle a été désactivée, notamment sur les Android TV, il faudra vous rendre dans les paramètres du système, puis dans Applications > Toutes les applications, et chercher l’application YouTube dans la liste des applications installées. Une fois trouvée, vous pouvez cliquer sur Activer pour la réactiver.
Source :
- Applis TV Panasonic: votre passeport pour le monde multimédia, Panasonic
- LG Smart TV: How to Install & Uninstall Apps, @WorldofTech YouTube