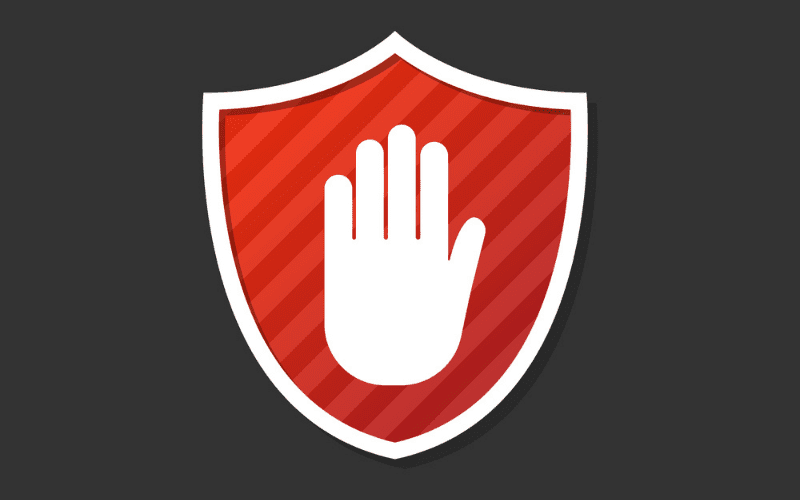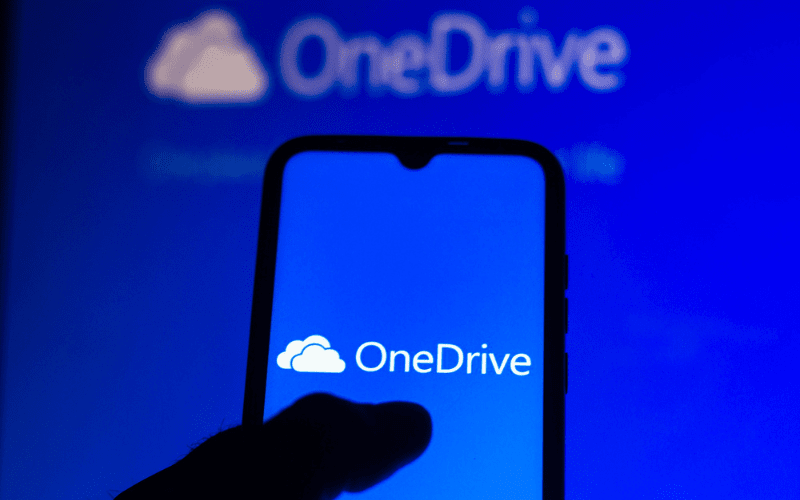Vous souhaitez installer myCanal parmi les applications de votre smart TV pour profiter de son contenu. Vous ne savez pas comment faire ? Vous avez peut-être fait une fausse manipulation ?
Pas d’inquiétude, nous vous guidons sur la procédure d’installation marque par marque.

- Comment Installer myCanal sur votre Smart TV ?
- 1. Comment Installer myCanal sur votre Smart TV Samsung ?
- 2. Comment Installer myCanal sur votre Smart TV Philips ?
- 3. Comment Installer myCanal sur votre Smart TV LG ?
- 4. Comment Installer myCanal sur votre Smart TV Toshiba ?
- 5. Comment installer myCanal sur votre Smart TV Panasonic ?
- 6. Comment Installer myCanal sur votre Smart TV Hisense ?
- 7. Comment Installer myCanal sur votre Smart TV TCL ?
- 8. Comment Installer myCanal sur votre Smart TV Sony ?
- 9. Comment Installer myCanal sur votre Smart TV Thomson ?
- 10. Comment Installer myCanal sur votre Smart TV Edenwood ?
- 11. Comment Installer myCanal sur votre Smart TV Hitachi ?
- Pour Résumer
- Sources
Comment Installer myCanal sur votre Smart TV ?
Pour les Android TV, il est assez simple d’installer l’application myCanal. Il faut pour cela vous rendre dans le Play Store. Dans ce magasin d’applications, vous avez accès à toutes celles qu’il est possible de télécharger et de faire fonctionner sur votre appareil. En effectuant une recherche dédiée, vous trouverez l’application myCanal en quelques secondes.
Vous trouverez ci-dessous le détail complet de l’installation de myCanal sur votre smart TV.
1. Comment Installer myCanal sur votre Smart TV Samsung ?
Pour installer l’application myCanal sur une TV Samsung, suivez le chemin suivant :
- Appuyez sur le bouton SmartHub de la télécommande (représenté par une maison).
- Allez dans Apps.
- Dans l’onglet de recherche, tapez myCanal.
- Sélectionnez l’application concernée pour que l’installation se fasse.
Vous retrouverez votre application myCanal sur le menu du téléviseur une fois l’installation terminée.
Notez que vous devez avoir un compte Samsung actif pour pouvoir télécharger une application, c’est évidemment le cas si vous avez déjà téléchargé une application sur votre téléviseur.
Pour vous créer un compte, allez dans SmartHub (Menu) > Paramètres > Général > Gestionnaire système > Compte Samsung > Créer un compte Samsung. Laissez-vous guider ensuite dans la mise en place de votre identifiant.
2. Comment Installer myCanal sur votre Smart TV Philips ?
Certaines TV Philips sont dotées du système d’exploitation Android, d’autres du nouveau système d’exploitation Saphi. Si tel est le cas, vous ne pouvez pas installer directement myCanal sur votre smart TV Philips. Vous aurez alors besoin d’un boîtier externe de type Xiaomi Box TV ou Fire TV d’Amazon. Mais ces modèles sont rares.
La plupart des TV Philips étant encore des téléviseurs sous Android, la procédure est la suivante :
- Rendez-vous dans le Play Store.
- Tapez myCanal dans la barre de recherche.
- Sélectionnez votre application et choisissez « Installer ».
Voilà, votre Android TV Philipsa maintenant l’application myCanal d’installée.
3. Comment Installer myCanal sur votre Smart TV LG ?
Les smart TV LG utilisent le système d’exploitation WebOS et l’application myCanal n’y est disponible que sur les modèles les plus récents, fabriqués à partir de 2020.
Si votre TV est plus ancienne, il y a de fortes chances que cela ne fonctionne pas. Vous pourrez toutefois essayer d’installer l’application en suivant la procédure habituelle pour installer une application, reprise quelques lignes plus bas.
Cependant, si vous ne pouvez pas installer myCanal sur votre smart TV LG, vous devrez alors vous munir d’une box TV vous en donnant l’accès.
Si, en revanche, vous disposez d’une smart TV LG récente, voici comment procéder pour installer myCanal :
- Rendez-vous dans le LG Content Store.
- Utilisez la barre de recherche pour trouver myCanal.
- Sélectionnez myCanal.
- Cliquez sur Installer ou Télécharger.
Au bout de quelques instants, votre application sera installée sur le téléviseur. Vous n’aurez plus qu’à l’ouvrir et y entrer vos identifiants.
4. Comment Installer myCanal sur votre Smart TV Toshiba ?
Les TV Toshiba utilisent soit Android TV ou un OS propriétaire. Dans le cas des Android TV, suivez les étapes ci-après :
- Appuyez sur le bouton Home de la télécommande.
- Allez dans Apps.
- Rendez-vous dans le Play Store.
- Allez sur Rechercher et entrez myCanal.
- Sélectionnez l’application puis faites Installer.
Il vous faudra patienter quelques secondes puis l’installation sera effective.
Si jamais c’est la première fois que vous installez une application, vous aurez peut-être besoin de vous authentifier avec les identifiants de connexion et mot de passe Google, que vous utilisez par exemple sur votre téléphone portable.
Pour installer une application avec l’OS propriétaire de la marque, l’idée est assez similaire. Il faut se rendre dans la section Apps puis chercher myCanal. Sur la page de l’application vous pourrez lancer le téléchargement. L’installation se fera ensuite de façon automatique.
5. Comment installer myCanal sur votre Smart TV Panasonic ?
Bon nombre de TV Panasonic fonctionnent avec le système d’exploitation propriétaire de la marque, MyHomeScreen. L’application myCanal n’y est pas disponible.
Ainsi, pour avoir accès à myCanal sur les TV Panasonic, vous aurez besoin d’installer une box TV.
La plupart de ces petits appareils se branchant en HDMI fonctionnent avec Android. Vous retrouverez alors la procédure générale d’installation en préambule de cet article.
Cependant, de plus en plus de téléviseurs Panasonic sont des Android TV. Dans ce cas, pour l’installation de l’application myCanal, vous pouvez reprendre la procédure expliquée en haut de la page, à savoir se rendre sur la sections Apps puis faire une recherche avec myCanal.
6. Comment Installer myCanal sur votre Smart TV Hisense ?
Hisense utilise deux systèmes d’exploitation pour sa marque. Votre téléviseur peut donc fonctionner avec Android ou Vidaa, le système d’exploitation conçu par Hisense.
Pour un téléviseur Android, il vous suffit de suivre la méthode déjà présentée en préambule.
Si votre téléviseur fonctionne avec Vidaa, la version 4 ou 5 du système doit être installée pour pouvoir profiter de Canal+ et myCanal.
- Mettez à jour votre téléviseur Hisense.
- Allez dans le menu du téléviseur avec le bouton Home de la télécommande.
- Allez dans My Apps.
- Recherchez visuellement Canal+, un accord entre la chaîne cryptée et la marque permet la pré-installation de l’application. Si vous ne la trouvez pas, allez dans l’onglet de recherche.
- Faite votre demande avec myCanal.
- Sélectionnez l’application et installez-la.
Si vous avez un bouton Canal+ sur votre télécommande, c’est que l’application est déjà installée. Vous aurez simplement à entrer vos identifiants à la première connexion pour profiter des services Canal+.
7. Comment Installer myCanal sur votre Smart TV TCL ?
En France, les TV TCL sont des téléviseurs fonctionnant sous Android TV. Pour installer myCanal, la solution est celle commune à toutes les téléviseurs TCL.
8. Comment Installer myCanal sur votre Smart TV Sony ?
Les téléviseurs Sony ont commencé à utiliser Android TV ou Google TV à partir de 2015. Si votre téléviseur date de cette période, il y a donc de fortes chances qu’il fonctionne avec Android TV.
Alors, pour installer myCanal sur un téléviseur Sony, il suffit donc de suivre la procédure expliquée en préambule et reprise ici :
- Allez dans Apps puis dans le Play Store.
- Cherchez myCanal.
- Sélectionnez l’application une fois que vous l’avez trouvée et installez-la.
Si toutefois votre téléviseur n’est pas un Android TV, vous n’aurez pas la possibilité d’installer directement des applications comme myCanal directement. En effet, il y a par exemple des TV de la marque tournant avec Linux. L’utilisation d’une box TV est alors la meilleure solution.
9. Comment Installer myCanal sur votre Smart TV Thomson ?
La grande majorité des téléviseurs Thomson fonctionnent avec Android TV. Dans ce cas, la procédure est celle indiquée au début de cet article.
Néanmoins, il y a encore des téléviseurs Thomson fonctionnant avec WebOS comme les téléviseurs LG. Vous ne pourrez pas installer myCanal sans avoir recours à une Box TV de type Xiaomi ou Fire TV.
10. Comment Installer myCanal sur votre Smart TV Edenwood ?
Les téléviseurs Edenwood, de la chaîne de magasins Electro Dépôt, fonctionnent soit avec Android TV ou Vidaa.
Si vous avez une Android TV, reportez-vous au préambule pour installer l’application.
Sur les téléviseurs Vidaa, vous aurez besoin de la version 4 ou ultérieure de l’OS. Prenez soin d’effectuer votre recherche d’application sous le nom de Canal+ au lieu de myCanal.
Suivez la procédure ci-après :
- Allez dans le menu du téléviseur en appuyant sur le bouton Home de la télécommande.
- Allez dans la section My Apps.
- Recherchez Canal+ parmi les applications proposées ou avec l’onglet de recherche.
- Sélectionnez l’application et installez-la.
11. Comment Installer myCanal sur votre Smart TV Hitachi ?
Pour installer myCanal sur votre TV Hitachi, tout dépend s’il s’agit d’une Android TV ou non.
Pour les premières, il suffit d’aller dans le Play Store, le magasin d’applications accessible depuis l’onglet Apps du menu. Ensuite, vous entrez votre recherche, en l’occurrence myCanal, et vous pourrez sélectionner et installer l’application en question.
Pour les smart TV connectés qui ne tournent pas sous Android TV, vous devez aller dans le magasin d’applications pour essayer de la trouver. Si vous ne la trouvez pas, même après une mise à jour logicielle, il sera définitivement nécessaire de passer par une box TV afin de pouvoir installer myCanal.
Pour Résumer
L’installation de myCanal sur votre smart TV est dans tous les cas très simple. Pour les téléviseurs utilisant Android TV, il suffit de se rendre dans la partie consacrée aux applications, d’y rechercher le Play Store et de rechercher myCanal.
Les télévisions fonctionnant avec un autre OS présentent une démarche similaire.
Enfin, pour les téléviseurs n’ayant pas accès à myCanal, une simple box TV permet généralement pour moins de 50 euros, d’accéder et de profiter des programmes de myCanal.