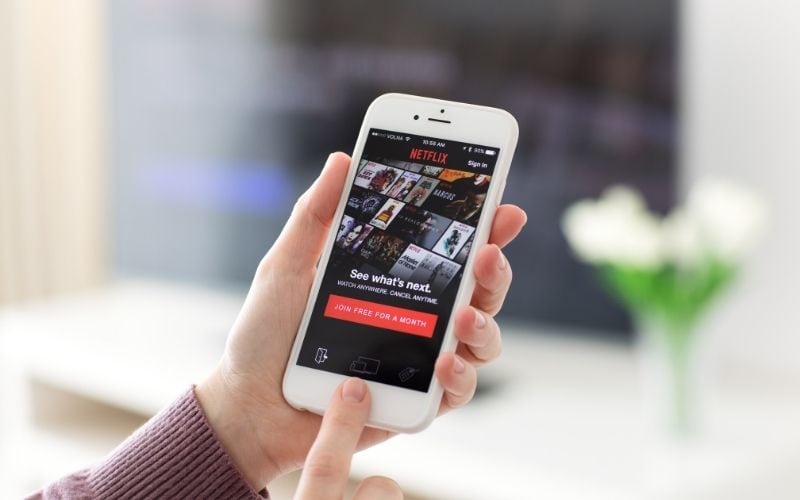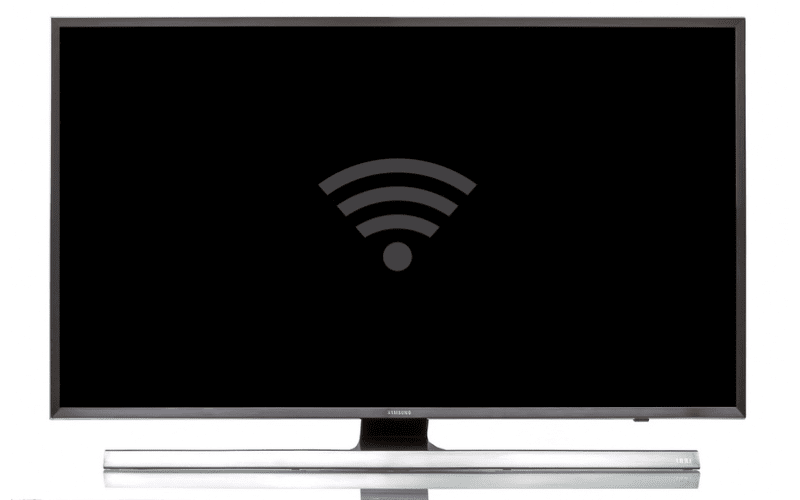Certaines marques proposent un service de navigation sur Internet directement intégré à votre TV pour faciliter vos recherches et gagner du temps.
Nous allons vous montrer dans cet article, comment bien utiliser vos navigateurs Internet sur votre TV connectée et comment vous en procurer si votre TV n’en possède pas.

- Navigateur Internet pour TV LG
- Navigateur Internet pour TV Samsung
- Navigateur Internet pour TV TCL
- Navigateur Internet pour TV Sony
- Navigateur Internet pour TV Hisense
- Navigateur Internet pour TV Toshiba
- Navigateur Internet pour TV Panasonic
- Navigateur Internet pour TV Sharp
- Navigateur Internet pour TV Philips
- Navigateur Internet pour TV Thomson
- Navigateur Internet pour Apple TV+
- Navigateur Internet pour Fire TV Stick
- Navigateur Internet pour TV Orange
- Navigateur Internet pour BBox TV
- Navigateur Internet pour SFR Box TV
- Navigateur Internet pour la Freebox TV
- Navigateur Internet pour Roku TV
- Navigateur Internet pour Android TV sans Pub
- Conclusion
- Sources
Navigateur Internet pour TV LG
La marque LG dispose du système d’exploitation WebOS, qui vous permettra de surfer sur le Web via le navigateur WebOS installé par défaut sur votre TV.
Afin d’ouvrir le navigateur Web, vous devez :
- Cliquer sur le bouton « Home » de la télécommande puis sélectionner l’icône qui apparaît sous la forme de 3 tirets
- Vous pouvez désormais entrer un mot dans la barre de recherche du navigateur
Comment installer un navigateur Internet sur une TV LG ?
Pour installer un navigateur Web sur votre TV LG, vous devez :
- Appuyer sur le bouton « Home » de votre télécommande puis accéder à la rubrique « LG Content Store »
- En haut de l’écran, aller dans la catégorie « App ». Vous allez voir une liste d’applications s’afficher. Sélectionnez le navigateur souhaité et appuyez sur « Installer ».
- L’installation du navigateur Web ne prendra que quelques minutes et une fois installé, vous pouvez directement l’utiliser.
Comment mettre à jour le navigateur sur une TV LG ?
Il est possible qu’au bout d’un certain temps, lorsque vous souhaitez ouvrir une application autre, un message d’alerte s’affiche en vous demandant de « mettre à jour votre logiciel ». Pour se faire, vous devez suivre les étapes suivantes.
Première étape :
- Appuyez sur la touche « Smart » sur la télécommande
- Rendez-vous sur LG store puis dans la rubrique « Premium »
- Cliquez sur une des mises à jour disponibles (exemple « Installez Netflix »)
- Il vous sera proposé de lancer une mise à jour avant d’installer Netflix. Acceptez la mise à jour.
- Pour savoir si le téléchargement de cette dernière est terminé, il faudra de temps en temps refaire l’opération pour installer Netflix. Si un message vous dit alors qu’il faut attendre la fin de la mise à jour, c’est qu’il faut encore patienter…
- Lorsque la mise à jour est bien téléchargée, veuillez éteindre et rallumer votre TV
Deuxième étape :
- L’installation de la mise à jour n’est pas encore terminée
- Sur la télécommande, appuyez sur la touche « Setting » située en haut
- Ensuite, cliquez sur « Général », puis sur « à propos de ce téléviseur »
- Lancez l’option de « recherche de mise à jour »
- Si vous avez un message « mise à jour introuvable », attendez et insistez l’opération, puis il vous sera indiqué « mise à jour proposée »
- Validez la mise à jour et attendez la fin du téléchargement
- Lorsque le téléchargement est terminé, éteindre à nouveau le téléviseur puis rallumez-le
Troisième étape :
- Appuyez à nouveau sur la touche « Setting »
- Dans le menu qui s’affiche, cliquez sur « Général », puis sur « à propos de ce téléviseur »
- Vérifiez qu’une dernière mise à jour s’est déclenchée avec l’option « mise à jour automatique ». Attendre la fin du téléchargement puis éteindre le téléviseur et le rallumer
- voilà c’est terminé ! Vous pouvez désormais vous rendre dans LG store et installer toutes les applications que vous souhaitez.
Navigateur Internet pour TV Samsung
Les Smart TV de la marque Samsung utilisent le système d’exploitation Tizen, propre à la marque, qui propose un navigateur propriétaire.
Pour utiliser le navigateur Internet, vous devez :
- Vous rendre dans le « Menu » et cliquer sur le navigateur Internet intégré « Web Browser »
- Vous pouvez entrer votre requête dans la barre de recherches
Comment installer un navigateur Internet sur une TV Samsung ?
Malheureusement, vous ne pouvez pas supprimer le navigateur Web intégré de Samsung Smart TV ou même télécharger et installer une autre alternative. Cependant, il existe certaines solutions de contournement qui permettent d’utiliser un navigateur Web différent :
- Vous pouvez connecter un diffuseur multimédia externe à votre TV (comme un Google Chromecast, un Fire stick ou une Apple TV+ par exemple). Cela vous permettra d’utiliser le navigateur Internet de l’appareil ou de vous rendre dans le « Store » pour télécharger l’application du navigateur Web que vous souhaitez utiliser.
- Vous pouvez sinon brancher directement votre ordinateur portable à votre TV grâce à un câble HDMI pour pouvoir profiter du navigateur Internet de votre choix en utilisant votre ordinateur comme « portail Internet ».
- Vous pouvez aussi utiliser la duplication d’écran en activant l’option « écran miroir » dans le « Menu » de votre TV. Vous pourrez donc recopier l’écran de votre portable ou de votre tablette sur votre TV et utiliser le navigateur Internet de votre choix.
Comment mettre à jour le navigateur sur une TV Samsung ?
Le plus simple pour mettre à jour le navigateur sur une TV Samsung est de programmer la mise à jour automatique du logiciel. Vous pouvez également réaliser l’installation des mises à jour de façon manuelle.
Dans tous les cas, vous devez suivre les étapes suivantes :
- Vous devez ouvrir le « Menu » en appuyant sur le bouton « Accueil » de votre TV
- Allez dans la rubrique « Paramètres » puis sélectionnez « Assistance »
- Ouvrez ensuite la rubrique « Mise à jour du logiciel »
- Si vous voulez gérer manuellement l’installation des mises à jour, sélectionnez « Mise à jour maintenant »
- Une fenêtre de vérification s’ouvre pour vous indiquer si une nouvelle mise à jour est disponible. Si c’est le cas, lancez l’installation de la mise à jour en suivant les instructions qui s’affichent sur votre écran.
- Si vous préférez que le logiciel se mette à jour automatiquement dès qu’une nouvelle version est disponible, vous pouvez activer « Mise à jour automatique »
- ATTENTION ! Ne déconnectez surtout pas votre TV avant que la mise à jour ne soit complètement terminée.
- Le téléviseur va s’éteindre et se rallumer automatiquement une fois l’installation de la mise à jour effectuée
Navigateur Internet pour TV TCL
Les TV intelligentes TCL sont livrées avec le système d’exploitation Android TV de Google. Cependant, les TV TCL ne possèdent pas de navigateur Web intégré, mais vous pouvez installer le navigateur de votre choix dans la liste des navigateurs disponibles directement depuis le Play Store.
Les plus connus sont les suivants :
- Firefox
- Google Chrome
- Kiwi Browser
- Opera
Navigateur Internet pour TV Sony
Les TV Sony utilisent le navigateur Internet « Browser Web » directement installé dans les applications de votre TV.
Pour y accéder, vous devez suivre les étapes suivantes :
- Appuyez sur la touche « Menu » de votre TV
- Sélectionnez la rubrique « Applications ». Si le navigateur Internet « Browser Web » ne s’affiche pas, sélectionnez la rubrique « Toutes les applications » puis sélectionnez « Browser Web »
- Vous pouvez désormais vous rendre sur Internet à votre guise
Cet article peut vous intéresser, si vous avez envie de connecter un clavier à votre TV Sony pour utiliser votre navigateur Internet.
Navigateur Internet pour TV Hisense
Les TV Hisense utilisent Vidaa qui est le système d’exploitation maison, permettant d’accéder à Internet via l’application Browser disponible par défaut sur votre TV Hisense.
Vous pouvez naviguer sur le Web de cette manière :
- Appuyez sur le bouton en bas à droite de votre télécommande
- Défilez l’écran vers le bas jusqu’à trouver l’application « Browser » qui est déjà installée sur votre TV
- Voilà le tour est joué ! Vous pouvez naviguer sur le Web.
Navigateur Internet pour TV Toshiba
Les TV de la marque Toshiba ont un navigateur Internet déjà installé dans le menu de la TV.
Pour naviguer sur Internet avec votre TV, vous devez :
- Appuyer sur le bouton « Home » de votre télécommande
- Dans le menu qui s’affiche, sélectionnez le l’icône Internet pour ouvrir le navigateur
- tapez votre recherche dans la barre de recherche du navigateur pour surfer sur Internet depuis votre TV
Navigateur Internet pour TV Panasonic
Le navigateur pour TV Panasonic Viera Connect doit être installé au préalable.
Pour se faire, veuillez procéder comme ceci :
- Appuyez sur la touche Internet de votre télécommande
- Sélectionnez « Viera Connect Market »
- Sélectionnez la catégorie « Lifestyle »
- Appuyez sur la flèche de droite et sélectionnez le « navigateur Web »
- Activez le bouton de commande gratuit et confirmez
- Ensuite, choisissez « Create New Account »
- Dans les champs de saisie, saisissez votre adresse email, un mot de passe et un code PIN
- Veuillez sélectionner de nouveau « gratuit » et confirmez
- L’installation du navigateur Web est alors terminée et peut être ouverte comme une application normale via le portail Viera Connect
Navigateur Internet pour TV Sharp
Avec votre TV connectée Sharp, vous pouvez utiliser le navigateur intégré « Browser » pour profiter de tous les services d’un navigateur Internet directement sur l’écran de votre télé.
Pour cela vous devez :
- À l’aide de votre télécommande, cliquer sur le bouton « Home »
- Dans le menu qui s’affiche, rendez-vous sur la rubrique « Browser »
- La page du navigateur va s’ouvrir instantanément
- Vous pouvez écrire votre requête dans la barre de recherches du navigateur pour profiter d’Internet
Navigateur Internet pour TV Philips
Vous pouvez surfer facilement sur Internet avec votre TV Philips grâce au navigateur NET TV.
Pour vous rendre sur le navigateur Internet de votre TV Phillips, vous devez :
- Vous rendre dans le « Menu » de votre TV Philips
- Dans le « Menu » rendez-vous dans la rubrique « Internet »
- Le navigateur de votre TV Philips va s’ouvrir. Vous pouvez alors faire vos recherches et surfer sur le Web comme si vous étiez sur votre PC.
Navigateur Internet pour TV Thomson
La marque Thomson utilise son propre navigateur Internet, « T Browser ».
Pour vous rendre sur le navigateur de votre TV Thomson :
- Allez dans le « Menu » de votre TV
- Rendez-vous dans la rubrique « Application »
- Dans le menu qui s’affiche, vous allez voir l’application « T-Browser ». Veuillez cliquer dessus pour ouvrir le navigateur Internet.
Navigateur Internet pour Apple TV+
Sur l’Apple TV il n’y a pas de navigateur fonctionnel qui vous permet de naviguer sur Internet sur votre écran de télévision. Mais vous avez une solution pour y remédier « AirWeb ».
AirWeb est une application déjà disponible dans l’App Store de votre smartphone et vous permettra de naviguer sur l’écran de votre téléviseur via l’Apple TV, en proposant un mode miroir qui retranscrit votre navigation de votre smartphone sur votre TV.
C’est le seul moyen pour pouvoir aller sur Internet sur votre TV. Rendez-vous dans l’App Store de votre téléphone pour vous la procurer et laissez-vous guider.
Navigateur Internet pour Fire TV Stick
Il vous suffit de vous rendre dans le « Menu » de votre Fire Stick puis de cliquer sur le « Store » pour installer l’outil de navigation que vous souhaitez (Google, Safari, Opera…).
Amazon Fire TV est un excellent appareil pour le streaming vidéo, mais vous pouvez également naviguer sur le Web avec.
Navigateur Internet pour TV Orange
Orange a supprimé son navigateur Internet de ses Box depuis quelques années. Vous devez passer par un appareil externe pour pouvoir vous rendre sur Internet, comme un Chromecast.
Navigateur Internet pour BBox TV
Si vous souhaitez naviguer sur Internet depuis votre décodeur TV BBox, il vous faudra télécharger le navigateur Web de votre choix depuis le Google Playstore, car, la BBox ne propose pas de navigateur Internet par défaut.
Navigateur Internet pour SFR Box TV
Pour vous rendre sur le navigateur Web de votre Box SFR et pouvoir rechercher votre contenu facilement, vous devez :
- Appuyer sur le bouton « Home » de votre télécommande
- Dans le menu de votre TV, cliquer sur la rubrique « Navigateur »
- Vous pouvez désormais faire vos recherches sur le navigateur de votre Box SFR
Navigateur Internet pour la Freebox TV
Le navigateur Internet est inclus par défaut dans votre Freebox. Pas besoin de l’activer.
- Sur la page d’accueil de la Freebox, allez dans « Internet » puis cliquez sur « Navigateur Web »
- Vous pourrez alors consulter les pages Internet directement depuis votre télévision
Navigateur Internet pour Roku TV
Il existe seulement deux navigateurs sur les Roku TV. Pour les télécharger, rendez-vous sur le Roku Channel Store et sélectionnez celui que vous voulez télécharger : le navigateur Web X ou le navigateur Web POPRISM.
Navigateur Internet pour Android TV sans Pub
Opera est le navigateur Web sans aucune publicité pour Android. En effet, ce navigateur est doté d’un système de blocage de publicité et des fenêtres de cookies.
Opera est aussi pratique pour masquer son identité en ligne grâce à son VPN lui aussi intégré.
Conclusion
Toutes les marques de TV proposent un navigateur intégré au préalable dans leur logiciel. Si jamais il n’y en a pas, vous avez toujours plusieurs solutions qui s’offrent à vous pour profiter d’un navigateur Web directement sur votre TV.