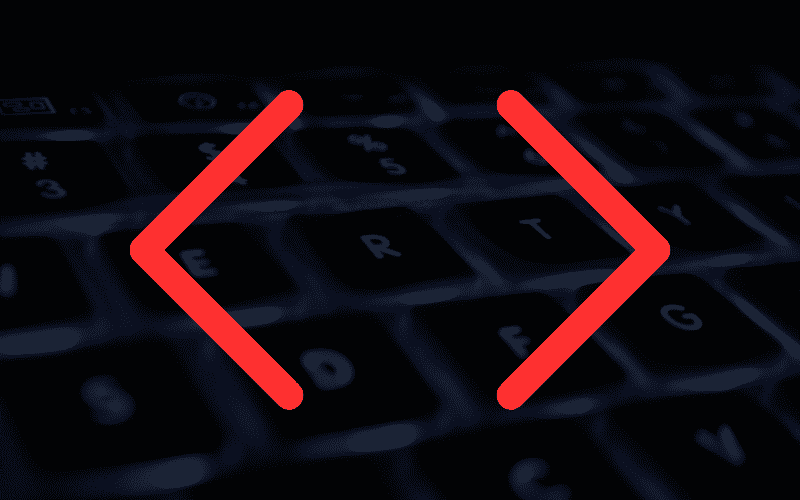Pensés pour le gaming, les claviers Drakkar de la marque Konix sont généralement fiables. Mais un incident peut toujours arriver…
Votre clavier ne fonctionne plus ? Les touches Fn ne semblent plus répondre ? Pas d’inquiétude. Nous avons répertorié les problèmes les plus courants des claviers Drakkar et nous y avons apporté des solutions claires et rapides à mettre en œuvre.

À voir également :
1. Clavier Drakkar Ne Fonctionne Pas
Votre clavier Drakkar ne fonctionne pas ? Commençons par les solutions les plus simples et courantes à envisager.
- Changez de port USB pour voir si le clavier est à nouveau reconnu. Si vous utilisez une version sans fil, assurez-vous que les piles ne sont pas vides.
- Redémarrez votre ordinateur.
- Pour déterminer si le problème vient du clavier ou du PC, essayez de brancher votre Drakkar sur un autre PC.
- Nettoyez votre clavier avec une bombe d’air sec ou un petit souffleur pour clavier. Il existe des kits contenant un outil de démontage des touches et une brosse afin de nettoyer correctement les membranes.
- Mettez à jour les pilotes de votre clavier. Pour cela, rendez-vous dans le Gestionnaire de périphériques en vous aidant de la barre de recherche Windows. Sélectionnez « Claviers » puis faites un clic droit sur le clavier Drakkar. Supprimez le pilote et redémarrez le PC afin que les derniers pilotes s’installent automatiquement.
- Essayez de réinitialiser votre clavier Drakkar. Pour cela, appuyez 3 secondes sur Fn + REC. Le rétroéclairage va clignoter puis le clavier sera à nouveau fonctionnel.

Si toutes ces techniques ne fonctionnent pas et que votre problème ne figure pas dans le reste du guide, contactez le SAV Drakkar.
2. Problème Clavier Konix Drakkar
Si vous avez un problème avec votre clavier Konix Drakkar, commencez par les solutions habituelles évoquées dans la première partie de cet article, en particulier la combinaison Fn + REC maintenue 3 secondes. Votre clavier sera reconfiguré avec ses paramétrages d’usine, ce qui peut régler une majorité de problèmes.
N’hésitez pas non plus à nettoyer votre clavier en profondeur. Pour cela, retirez les touches en utilisant un outil pointu dans leur coin supérieur gauche, puis passez un coup de bombe d’air sec. Pour vous aider à remettre les touches dans le bon ordre après le nettoyage, prenez une photo de votre clavier avant de retirer les touches.
Si toutes ces techniques ne fonctionnent pas, contactez le SAV Drakkar.
3. Configurer Clavier Drakkar
Voici toutes les informations nécessaires pour configurer correctement votre clavier Drakkar.
Pour le contrôle du rétroéclairage :
- appuyez sur la touche Konix pour changer la couleur du rétroéclairage.
- Appuyez sur Fn + PageUp ou Fn + PageDown pour ajuster la luminosité du rétroéclairage. Il y a 4 choix possibles : haute, moyenne, basse ou off.
- Appuyez sur Fn + touche KONIX pour changer le mode du rétroéclairage. Il existe 3 modes : On, clignotement et off.
- Appuyez sur Fn + « + » ou Fn + « - » pour contrôler la vitesse de clignotement du rétroéclairage.
Pour enregistrer des combinaisons macros :
- appuyez sur la touche REC. Le clignotement du clavier devient lent.
- Choisissez la touche macro à programmer. Le clignotement du clavier devient rapide.
- Entrez votre combinaison de touches en moins de 30 secondes. La combinaison doit inclure au maximum 10 caractères. Si vous êtes trop long ou si la combinaison ne convient pas, l’enregistrement de la macro s’annule.
- Appuyez à nouveau sur Rec pour finaliser l’enregistrement de la macro.
Le clavier Drakkar propose d’autres combinaisons spéciales :
- appuyez sur Fn + A pour ajuster le temps de réponse des touches entre 1/30 s et 1/60 s. Cette dernière valeur est la valeur par défaut.
- Appuyez sur Fn + Windows (gauche) pour verrouiller la fonction des touches Windows.
- Appuyez sur Fn + APP pour verrouiller la fonction APP.
- Appuyer sur Fn + Z pour intervertir les touches Z, Q, S, D et les flèches directionnelles.
- Maintenez Fn + REC pendant 3 secondes pour réinitialiser le clavier. Cela supprime toutes les macros enregistrées et restaure les valeurs d’usine. Le rétroéclairage clignote 10 fois pour signaler que la réinitialisation est effective. Vous devrez programmer à nouveau vos macros.
4. Clavier Drakkar Touche Fn
La touche Fn est aussi appelée la touche Fonction. Elle permet de modifier le comportement des touches F (touches allant de F1 à F12) situées en haut du clavier.

Parfois sur les claviers Drakkar, la touche Fn est signalée par un symbole, par exemple un double rond. La touche Fn se trouve le plus souvent à côté de la touche Ctrl droite.
Voici à quoi servent le plus souvent les touches Fn sur les claviers Drakkar.
- Fn + F1 : Raccourci vers le lecteur multimédia ;
- Fn + F2 : Volume – ;
- Fn + F3 : Volume + ;
- Fn + F4 : Muet ;
- Fn + F5 : Stop ;
- Fn + F6 : Précédent ;
- Fn + F7 : Play/Pause ;
- Fn + F8 : Suivant ;
- Fn + F9 : Raccourci vers le courrier électronique ;
- Fn + F10 : Raccourci vers le navigateur Internet ;
- Fn + F11 : Verrouillage du clavier ;
- Fn + F12 : Raccourci vers la calculatrice.
Il existe d’autres combinaisons possibles en fonction des modèles.
La touche Fn sert parfois à paramétrer le temps de réponse des touches ou encore à intervertir les touches ZQSD et les flèches directionnelles.
Il est souvent possible d’ajouter ou de modifier le paramétrage des touches afin de créer ses propres combinaisons (ou macros). Ces macros permettent d’enregistrer un ensemble d’actions allant jusqu’à un total de 10 touches différentes sur une seule et même touche.
Pour Résumer
Lorsque le produit n’est pas défectueux, la plupart des problèmes des claviers Drakkar se résolvent avec une réinitialisation.
La réinstallation des pilotes et le nettoyage des membranes sous les touches du clavier sont les deux autres solutions principales à envisager.
Sources
- Drivers & Notices Drakkar, Konix