Si vous avez un clavier HP, vous rencontrez peut-être des problèmes avec celui-ci.
Bien que les claviers HP soient généralement fiables, il existe des problèmes courants qui peuvent survenir.
Dans cet article, nous allons examiner six problèmes connus des claviers HP, et nous verrons comment les résoudre.

A voir également
- Problèmes Connus des Claviers Drakkar
- Pourquoi le Clavier de Mon MacBook ne Fonctionne Plus ?
- Quels sont les Problèmes Typiques des Claviers Mobility Lab ?
1. Clavier HP Bloqué
Si votre clavier HP est bloqué, il y a plusieurs causes et solutions possibles.
Clavier Bloqué HP Windows 10
Si votre clavier HP est bloqué sous Windows 10, essayez tout d’abord la méthode suivante.
- Faites un clic droit sur « Ce PC » puis sélectionnez « Gérer ».
- Dans la fenêtre qui s’ouvre cliquez sur « Gestionnaire de périphériques ».
- Double-cliquez sur « Claviers ».
- Faites un clic droit sur votre clavier et sélectionnez « Désinstaller le périphérique ».
- Validez le redémarrage de votre ordinateur en cliquant sur « OK ».
Cela peut aider à résoudre les problèmes de connexion et de pilote.
Si le problème persiste, vous pouvez brancher un autre clavier en USB et vérifier si celui-ci fonctionne. Si c’est le cas, votre clavier HP sous Windows 10 a un défaut matériel. Contactez le service client pour régler le problème.
Si vous avez un ordinateur portable HP, testez la solution suivante.
- Redémarrez votre PC.
- Quand l’écran noir et le logo HP apparaissent, maintenez la touche F10 appuyée.
- Si vous pouvez naviguer dans le BIOS, il s’agit d’un problème Windows.
- Si vous n’avez pas accès au BIOS, il s’agit d’un problème matériel. Dans ce cas, contactez le support HP pour régler le problème.
Clavier Lettre Bloquée HP
Si vous avez des touches de votre clavier HP qui ne fonctionnent pas ou qui sont bloquées, cela peut être dû à une accumulation de saleté ou de débris sous les touches. Il faut donc le nettoyer.
- Utilisez de l’air comprimé pour nettoyer votre clavier et éliminer les saletés et débris accumulés.
- Utilisez un pinceau ou une brosse à dent usagée.
- Utilisez un kit de nettoyage pour ordinateur portable.
- Pour un nettoyage en profondeur, n’hésitez pas à retirer les touches de votre clavier.
Si le nettoyage ne résout pas le problème de lettre bloquée, vérifiez l’état des touches. Si elles sont endommagées physiquement, contactez le service après-vente ou un réparateur.
Clavier HP Bloqué Lumière Orange
Si la lumière orange de votre clavier HP est allumée, cela peut indiquer que votre clavier est en mode veille. Pour sortir du mode veille, appuyez sur n’importe quelle touche de votre clavier.
Si cela ne fonctionne pas, essayez de redémarrer votre ordinateur.
Si le problème persiste, il peut être nécessaire de mettre à jour les pilotes de votre clavier. Voici comment faire.
- Faites un clic droit sur « Ce PC » puis sélectionnez « Gérer ».
- Dans la fenêtre qui s’ouvre cliquez sur « Gestionnaire de périphériques ».
- Double-cliquez sur « Claviers ».
- Faites un clic droit sur votre clavier et sélectionnez « Mettre à jour le périphérique ».
- Redémarrez votre ordinateur.
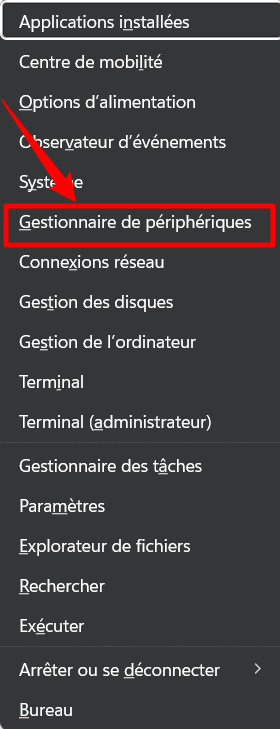
Si la lumière se trouve sur le coin supérieur du pavé tactile et que celui-ci ne fonctionne pas, il est simplement verrouillé. Pour le déverrouiller, appuyez 2 fois légèrement et rapidement sur ce voyant.
Clavier HP Bloqué Chiffre
Si les touches du pavé numérique de votre clavier HP ne fonctionnent pas, le verrouillage numérique est peut-être désactivé. Appuyez simultanément sur la touche ornée d’un cadenas situé en haut à gauche de votre pavé numérique, ou bien sur Fn + Ver Num.
A l’inverse, si lorsque vous tapez des lettres, ce sont des chiffres qui s’affichent, vous avez activé le verrouillage numérique accidentellement. Pour le désactiver, appuyez simultanément sur la touche ornée d’un cadenas situé en haut à gauche de votre pavé numérique, ou bien sur Fn + Ver Num.
Si cela ne fonctionne pas, vérifiez que votre clavier est correctement connecté à votre ordinateur et essayez de mettre à jour les pilotes de votre clavier en suivant les instructions ci-dessus.
Si cela ne résout pas le problème, il peut être nécessaire de remplacer le clavier.
2. Clavier HP Bluetooth Ne Fonctionne Plus
Si votre clavier HP Bluetooth ne fonctionne plus, voici plusieurs solutions à essayer.
- Vérifiez que le clavier est allumé et que les piles sont en bon état et chargées. Si les piles sont faibles ou vides, remplacez-les. Si la batterie est déchargée, rechargez-la en connectant le câble de charge sur l’ordinateur ou sur un adaptateur USB secteur.
- Assurez-vous que le clavier est connecté à votre ordinateur via Bluetooth. Si la connexion Bluetooth est perdue, vous pouvez essayer de la rétablir. Pour ce faire, allez dans les paramètres Bluetooth de votre ordinateur et recherchez le clavier. Si le clavier apparaît dans la liste des périphériques Bluetooth, essayez de le connecter.
- Si toutes ces étapes échouent, vous pouvez essayer de connecter à nouveau le clavier sur votre ordinateur. Pour ce faire, allez dans le gestionnaire Bluetooth de votre ordinateur, recherchez le clavier Bluetooth HP et cliquez dessus avec le bouton droit de la souris. Sélectionnez « Désinstaller » dans le menu contextuel. Ensuite, redémarrez votre ordinateur et réinstallez le clavier.
Si vous rencontrez toujours des problèmes, contactez le support HP pour obtenir de l’aide supplémentaire.
3. Clavier Déréglé HP
Si vous avez des problèmes de clavier déréglé HP, voici comment faire.
Vérifiez si la touche Maj est verrouillée.
Vérifiez si la langue de votre clavier est correcte. Si ce n’est pas le cas, changez-la en suivant les instructions suivantes.
- Dans la barre de recherche Windows, recherchez et ouvrez les « paramètres de langue ».
- Sélectionnez votre langue d’affichage Windows.
- Recherchez « Paramètres de saisie ».
- Ouvrez les « Paramètres avancés du clavier ».
- Sous « Remplacer la méthode d’entrée par défaut », sélectionnez la langue désirée..
- Revenez aux « Paramètres de langue ».
- Cliquez sur la langue choisie puis sur « Options ».
- Sous « Claviers », cliquez sur « Ajouter un clavier ».
- Sélectionnez une disposition de clavier correspondant au clavier et à la langue d’affichage sélectionnée.
Si le problème persiste, redémarrez votre ordinateur. Cela peut aider à réinitialiser les paramètres de votre clavier.
Si ces étapes ne résolvent pas le problème, essayez de mettre à jour les pilotes de votre clavier.
- Cherchez et ouvrez le « Gestionnaire de périphériques ».
- Dans la section « Claviers », sélectionnez votre matériel puis faites un clic droit dessus.
- Cliquez sur « Mettre à jour le pilote » et suivez les instructions.
Si votre clavier HP est toujours déréglé après avoir essayé ces différentes solutions, il est possible que votre clavier soit défectueux et qu’il doive être réparé ou remplacé. Contactez le service clientèle HP pour obtenir de l’aide supplémentaire.
4. Clavier HP Inversion Majuscule Minuscule
Si les touches majuscules et minuscules sont inversées sur votre clavier HP, il existe plusieurs solutions à envisager.
Tout d’abord, assurez-vous que la touche « Verr Maj » n’est pas activée. Si elle l’est, désactivez-la en appuyant dessus une fois. La touche « Verr Maj » (Verrouillage Majuscule) bloque les touches en majuscule. Elle se situe sur la gauche de votre clavier, entre les touches Ctrl et Tab.
Si cela ne résout pas le problème, essayez cette méthode :
- Dans la barre de recherche, tapez « Panneau de configuration » puis cliquez dessus.
- Accédez aux « Options d’ergonomie » puis sélectionnez « Faciliter l’utilisation du clavier ».
- Sous « Faciliter la saisie », décochez toutes les options puis cliquez sur OK.
5. Comment Allumer Le Clavier HP I5
Si vous rencontrez des problèmes pour allumer le clavier de votre ordinateur portable HP i5, voici quelques pistes que vous pouvez suivre.
- Utilisez les touches de raccourci : Si vous ne connaissez pas la touche de raccourci pour allumer le rétroéclairage du clavier, consultez le manuel d’utilisation de votre ordinateur portable HP i5. En général, il s’agit de la touche F4, F5 ou F11. Elles peuvent être combinées ou non à la touche Fonction Fn.
- Réinstallez le pilote du clavier : Pour ce faire, référez-vous au premier point de la section 1 de cet article.
6. Clavier HP N’Écrit Plus
Si votre clavier HP ne répond plus et que vous ne pouvez plus écrire, voici quelques étapes à suivre.
Vérifiez que le clavier est correctement connecté à votre ordinateur.
Si vous utilisez un clavier filaire, vérifiez que le câble est correctement branché dans le port USB. Au besoin, changez de port USB. Si vous utilisez un clavier sans fil, vérifiez que le récepteur est correctement branché dans le port USB.
Redémarrez votre ordinateur.
Parfois, un simple redémarrage peut résoudre le problème.
Essayez un autre clavier.
Si vous avez un autre clavier à portée de main, essayez de le brancher pour voir s’il fonctionne. Si l’autre clavier fonctionne, cela peut signifier que votre clavier HP est défectueux et doit être remplacé.
Mettez à jour les pilotes de votre clavier.
Pour ce faire, suivez les étapes du point 4 de la section 3.
Contactez le support HP.
Si aucune des solutions ci-dessus ne fonctionne, il est possible que votre clavier HP soit défectueux et doive être remplacé. Contactez le support HP pour obtenir de l’aide supplémentaire.
Pour Résumer
Les problèmes courants des claviers HP peuvent être résolus assez facilement dans la plupart des cas.
Pour les claviers sans fil, il faut avant tout vérifier le niveau de charge et la connexion à l’ordinateur, qu’il s’agisse du récepteur ou de la connexion Bluetooth. Pour les claviers filaires, il faut en premier lieu vérifier le branchement. Le redémarrage de l’ordinateur et la mise à jour des pilotes sont les autres solutions les plus efficaces habituellement.
Si les problèmes persistent ou en cas de défaillance matérielle, contactez le service client d’HP.
Si vous avez trouvé cet article intéressant, jetez un coup d’œil aux problèmes typiques des claviers Roccat et aux problèmes communs des claviers Steelseries.
Sources
- Dépannage du clavier sans fil, Assistance clientèle HP


