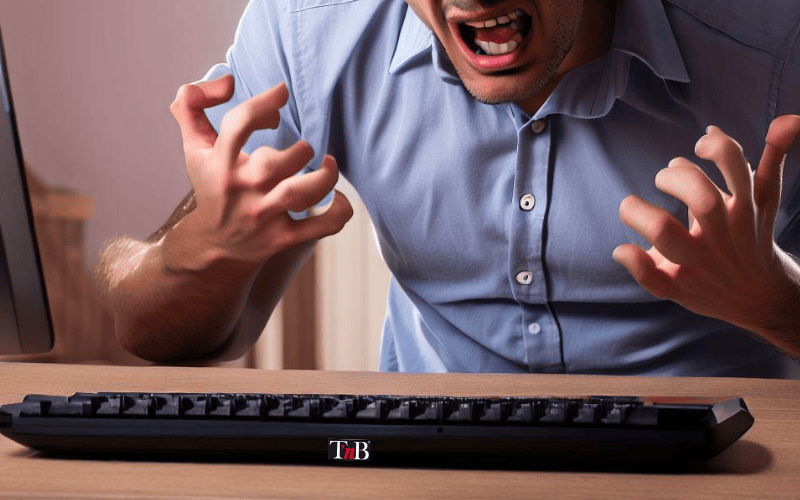Les ordinateurs portables Sony VAIO sont connus pour leur qualité et leurs performances, mais comme tous les autres appareils électroniques, ils peuvent parfois rencontrer des problèmes.
L’un des problèmes les plus courants que vous pouvez rencontrer avec votre Sony VAIO concerne son clavier.
Dans cet article, nous allons examiner quelques-uns des problèmes communs liés au clavier des Sony Vaio et vous proposer des solutions pour les résoudre.

A voir également
1. Clavier Sony VAIO Ne Fonctionne Plus
Il y a plusieurs raisons qui peuvent expliquer que votre clavier Sony VAIO ne fonctionne plus. Voici ce qu’il faut faire.
Vérifiez si le problème est d’ordre matériel ou logiciel
Si votre clavier rencontre un défaut physique (touches endommagées, clavier abîmé) ou un problème de connexion à l’ordinateur, vous devez le faire réparer ou le remplacer.
En revanche, si le problème est d’ordre logiciel, vous pouvez essayer plusieurs méthodes pour résoudre ce souci.
Commencez donc par vérifier s’il n’y a pas de traces visibles de dommages sur votre clavier. Vérifiez l’état général du clavier. Nettoyez les saletés et les débris accumulés sous les touches en utilisant un pinceau à poils doux, un chiffon, ou mieux encore une bombe d’air comprimé.
Réinitialisez votre clavier
- Éteignez votre ordinateur et débranchez l’adaptateur secteur.
- Retirez la batterie de votre ordinateur portable Sony VAIO.
- Maintenez le bouton d’alimentation enfoncé pendant au moins 30 secondes pour éliminer toute charge résiduelle.
- Replacez la batterie et rallumez l’appareil pour vérifier si le clavier fonctionne correctement.
Vérifiez la fonction Verr. num
Assurez-vous que la fonction Verr. num. est désactivée ou activée si vous obtenez des chiffres au lieu de lettres sur la partie droite du clavier ou si vous n’obtenez pas de chiffres en tapant sur le pavé numérique. Pour ce faire, appuyez sur la touche Verr. num., Num. Lock, ou sur la touche en forme de cadenas située près du pavé numérique.
Vérifiez les pilotes
Si le problème persiste, vous pouvez tenter de réinstaller les pilotes du clavier de la manière suivante.
- Accédez au Gestionnaire de périphériques en utilisant la barre de recherche Windows.
- Recherchez votre clavier dans la liste des périphériques.
- Faites un clic droit et sélectionnez « Désinstaller le périphérique ».
- Redémarrez ensuite votre ordinateur pour que Windows réinstalle automatiquement les pilotes nécessaires.
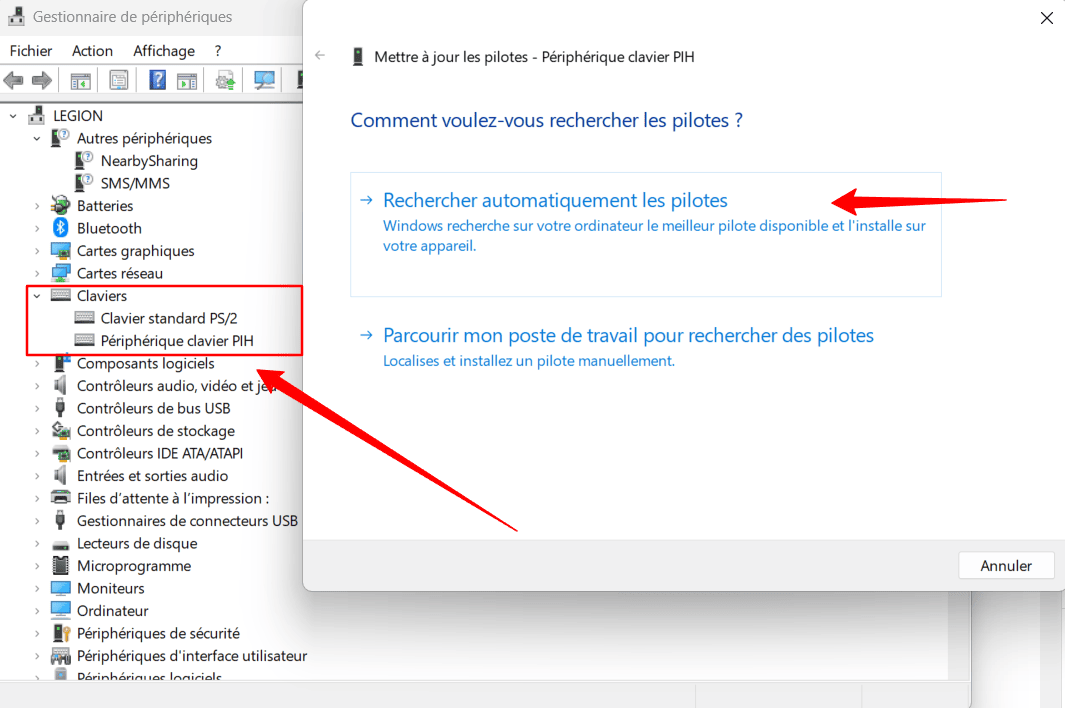
2. Clavier Sony VAIO Bloqué
Voici les étapes à suivre si votre clavier Sony VAIO est bloqué.
- Vérifiez l’état général du clavier. Nettoyez les saletés et les débris accumulés sous les touches en utilisant un pinceau à poils doux, un chiffon, ou mieux encore une bombe d’air comprimé.
- Dans la barre de recherche de votre ordinateur, tapez « Panneau de configuration ».
- Dans le menu « Options d’ergonomie » cliquez sur « Options d’ergonomie » puis « Rendre le clavier plus facile à utiliser ».
- Vérifiez que les options « Activer les touches souris », « Allumer les touches bascules » et « Activer les touches filtres » sont désactivées. Si ce n’est pas le cas, désactivez-les et voyez si cela résout le problème.
Si le problème persiste, testez les touches du clavier dans le bloc-notes.
- Ouvrez le bloc-notes en cliquant sur « Démarrer », « Tous les programmes », « Accessoires » et enfin « Bloc-notes ».
- Tapez sur différentes touches pour voir si elles fonctionnent correctement.
- Regardez en particulier le comportement des touches Verr. Maj. et Verr. Num.
- Si certaines touches ne donnent pas le résultat attendu, il se pourrait qu’il y ait un problème matériel avec votre clavier.
3. Déverrouiller Clavier Sony VAIO
Cherchez la combinaison de touches de verrouillage
Il existe une combinaison de touches qui permet de déverrouiller votre clavier Sony VAIO. Malheureusement, la combinaison de touches pour désactiver le verrouillage varie selon les modèles. En général, il s’agit de la touche Fn associée à une autre touche (F1 à F12 ou autre touche, généralement F11 ou inser). Vous trouverez cette information dans le manuel fourni avec votre ordinateur.

Vérifiez si certaines touches ne sont pas verrouillées
Si le comportement des touches n’est pas celui attendu, assurez-vous que votre clavier fonctionne correctement. Rendez-vous dans la section 1 de cet article pour en savoir plus.
Désactivez les touches filtre
Lorsque le système de touches de filtre est activé, il faut quelques secondes pour que les touches saisies s’affichent. Cela ralentit les frappes brèves ou répétées. Voici comment le désactiver.
- Entrez dans les « Paramètres » puis dans « Option d’ergonomie ».
- Dans le menu « Clavier » désactivez les touches filtre.
- Vous pouvez également décocher l’option qui active les touches filtre après un appui de 8 secondes sur la touche Maj. Droite.
4. Problème sur Certaines Touches du Clavier Sony VAIO
Il arrive que certaines touches du clavier Sony VAIO ne fonctionnent pas correctement. Cela peut être dû à des problèmes logiciels ou à un dysfonctionnement du clavier lui-même.
Les touches du clavier Sony VAIO peuvent être verrouillées involontairement. Pour déverrouiller les touches, suivez les instructions fournies dans la section 3 de cet article.
Si les touches de fonction spéciales (Fn) de votre Sony VAIO ne fonctionnent pas, cela peut être lié à un problème avec VAIO Event Service. Pour résoudre cela, suivez ces étapes.
- Tapez « Services.msc » dans la barre de recherche Windows.
- Cherchez « VAIO Event Service » dans la liste et assurez-vous qu’il est en cours d’exécution.
- Si ce n’est pas le cas, faites un clic droit sur le service et choisissez « Démarrer ».
Si les problèmes persistent, il se peut que votre clavier Sony Vaio soit défectueux et nécessite un remplacement.
5. Comment Faire Un Arobase Sur Votre Clavier Sony VAIO ?
Il existe plusieurs méthodes pour faire un arobase (@) sur un clavier Sony VAIO.
¨Sur les claviers français, le symbole Arobase (@) se trouve sur la même touche que le numéro « 0 ». Si tel est le cas sur votre clavier, appuyez sur la touche « Alt Gr » (située à droite de la barre d’espace) en même temps que la touche « 0 » pour obtenir un arobase.
Si cela ne fonctionne pas, votre clavier Sony VAIO a probablement une disposition de touches différente. Recherchez le symbole « @ » sur votre clavier, et appuyez en même temps sur « Alt Gr » et sur cette touche.
Si cela ne fonctionne pas et que votre « @ » se trouve bien sur la touche « 0 », il se peut que les réglages de votre clavier soient incorrects. Appuyez simultanément sur les touches Alt et Maj pour faire basculer votre clavier d’un autre mode au mode AZERTY français.
Enfin si le problème persiste, vérifiez que la touche « Alt Gr » fonctionne correctement. Essayez d’appuyer sur « Alt Gr » et la touche « 3 » pour obtenir un « # ». Si cela ne fonctionne pas non plus, votre touche Alt Gr est probablement défectueuse.Tentez de regarder si une poussière ne s’est pas incrustée en dessous.
Pour Résumer
Les claviers des ordinateurs Sony VAIO sont de bonne qualité, mais des problèmes peuvent malgré tout survenir.
Vérifiez avant tout que votre clavier n’est pas verrouillé, et qu’aucune touche ou fonction telle que Verr. Num ou les touches de filtre n’a été enclenchée par inadvertance.
Si le problème persiste, le matériel est peut être en cause. Commencez par nettoyer consciencieusement les touches en utilisant si possible une bombe d’air comprimé.
Si vous avez trouvé cet article intéressant, jetez un coup d’œil à notre article qui traite le rétroéclairage des claviers sous Windows 10 et Le problème du clavier inactif au démarrage de Windows 10.
Sources
- Résoudre problème de clavier, Support Sony
- Gérer les paramètres de langue d’entrée et d’affichage dans Window, Support Windows