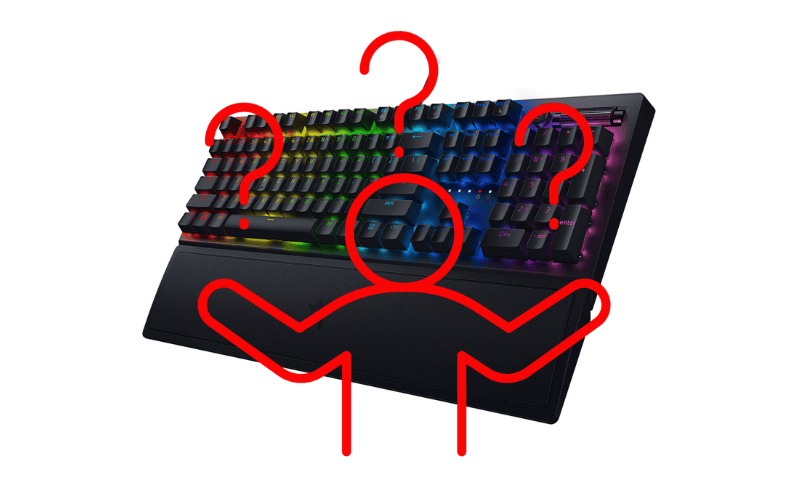Votre clavier ne fonctionne pas bien, voire pas du tout ? Bien qu’il s’agisse d’un accessoire crucial pour l’utilisation de votre PC, le clavier n’est pas exempt de petits soucis techniques non plus.
C’est pourquoi nous avons listé pour vous ici les 9 solutions à essayer en priorité afin de pouvoir réutiliser votre clavier. Elles sont simples et rapides à mettre en œuvre et devraient résoudre problème de clavier bloqué en quelques instants.

- Pourquoi mon Clavier est Bloqué ?
- Comment Déverrouiller un Clavier Bloqué ?
- 1. Redémarrer votre Ordinateur
- 2. Vérifier votre Connexion Filaire
- 3. Vérifier votre Connexion Bluetooth
- 4. Désactiver les touches de filtre
- 5. Essayer votre Clavier avec un autre Ordinateur
- 6. Changer les Piles de votre Clavier Sans Fil
- 7. Nettoyer votre Clavier
- 8. Vérifier que votre Clavier est en Bon État
- 9. Mettre à jour le Driver de votre Clavier
- Quand Remplacer votre Clavier ?
- Clavier Bloqué Qui BIP, Que Faire ?
- Pour Résumer
- Sources
A voir également
- Comment Réinitialiser le Clavier
- Pourquoi Alt Gr ne Fonctionne Plus
- Comment Faire un Chevron sur un Clavier
Pourquoi mon Clavier est Bloqué ?
Il y a de nombreuses raisons qui peuvent expliquer que votre clavier se soit bloqué. Il y a les raisons matérielles, liées à l’état du clavier comme un câble abîmé ou les impuretés dans le mécanisme des touches.
Puis il y a les raisons logicielles. Le clavier peut en effet se bloquer en raison d’un bug inconnu ou d’une fonctionnalité qui a été activée involontairement par exemple.
Comment Déverrouiller un Clavier Bloqué ?
Pour déverrouiller votre clavier bloqué, nous vous conseillons de suivre une à une les étapes indiquées ci-dessous et de tester le fonctionnement de votre clavier après chacune d’entre elles.
1. Redémarrer votre Ordinateur
Redémarrer son ordinateur, PC ou Mac, fixe ou portable, devrait toujours être la première mesure à prendre face à un souci. Il peut s’agir de votre clavier qui s’est bloqué, mais aussi d’un tout autre sujet. Le redémarrage va permettre d’effacer la mémoire vive de votre ordinateur pour possiblement corriger un petit bug de fonctionnement.
Et ce bug, comme un clavier bloqué, peut perdurer tant que cette mémoire vive n’est pas remise à zéro. Avec le redémarrage de l’ordinateur, vous repartez sur de bonnes bases.
Pour ce faire, allez dans :
- sur PC, rendez-vous dans le menu Démarrer > Bouton d’alimentation > Redémarrer,
- sur Mac, allez dans le menu pomme et sélectionnez Redémarrer.
2. Vérifier votre Connexion Filaire
Votre clavier est un clavier filaire, c’est-à-dire qu’il est relié à l’ordinateur via un câble USB. Commencez par vérifier que le câble est en bon état. Un câble qui a été pincé, plié, coincé sous un autre appareil ou autre peut voir son signal endommagé. Dans ce cas, la communication ne se fait plus.
Si le fil vous parait en bon état, débranchez puis rebranchez l’extrémité dans le port USB. Si cela ne donne rien, changez de port USB sur votre ordinateur, ou essayez de le brancher sur un autre port compatible sur un autre ordinateur ou votre télévision par exemple et testez-en l’usage.
Si votre clavier n’est pas filaire, mais utilise tout de même un port USB, c’est qu’il fonctionne avec un nano récepteur qui fait le lien sans fil entre le PC et le clavier. Là aussi, essayez de débrancher puis rebrancher le récepteur. Essayez aussi le clavier avec des piles neuves.
3. Vérifier votre Connexion Bluetooth
Vous avez un clavier sans fil Bluetooth. Il fonctionne donc à la condition que l’appairage, c’est-à-dire la connexion, entre les deux éléments puisse se faire. Pour accéder au Bluetooth sur votre PC, plusieurs chemins sont possibles.
Le premier consiste à cliquer sur l’icône du Bluetooth accessible en bas à droite de l’écran à côté de l’horloge. Vous pouvez y aller aussi de la façon suivante : Menu Démarrer > Paramètres > Bluetooth et appareils.
Si votre clavier est déjà reconnu par l’ordinateur, vous n’avez qu’à cliquer sur Connecter. S’il ne l’est pas, allez sur Ajouter l’appareil et suivez les éventuelles consignes supplémentaires, comme entrer un mot de passe (0000 par défaut dans la plupart des cas).
Pour accéder au Bluetooth depuis un Mac, suivez le chemin suivant : Menu Pomme > Réglages Système > Bluetooth (situé dans la barre latérale). Choisissez ensuite le clavier Bluetooth à connecter sur votre Mac.
4. Désactiver les touches de filtre
Les touches de filtre sont une fonctionnalité qui permet d’adapter la frappe au clavier à des particularités comme un handicap ou des problèmes de motricité. Ces mêmes touches de filtre peuvent venir perturber le fonctionnement de votre clavier. Il est donc conseillé de supprimer cette capacité, si la fonction est activée et qu’elle ne vous est pas forcément utile.
La méthode sous Windows 11 est la suivante :
Menu Démarrer > Paramètres > Accessibilité > Clavier > Décochez Activer les touches de filtres, puis validez.
La méthode sous Windows 10 est la suivante :
Menu Démarrer > Paramètres > Facilité d’accès > Clavier > Décochez les touches de filtres puis validez.
La méthode sous Mac est la suivante :
Menu Pomme > Préférences Système > Accessibilité > Clavier > Matériel. Assurez-vous alors que l’option Touches lentes est bien désactivée.
5. Essayer votre Clavier avec un autre Ordinateur
Votre clavier ne fonctionne pas et vous ne savez pas trop d’où vient le problème. Le branchement semble ok, les piles sont neuves, votre ordinateur ne connaît pas de soucis particuliers. Vous n’avez donc pas de réponses à exploiter.
Alors, essayez votre clavier sur un autre ordinateur, même un ordinateur portable. Vous verrez ainsi si votre problème se répète ou non. Le cas échéant, envisagez de le nettoyer puis, si le problème persiste, de contacter le SAV de la marque en question.
6. Changer les Piles de votre Clavier Sans Fil
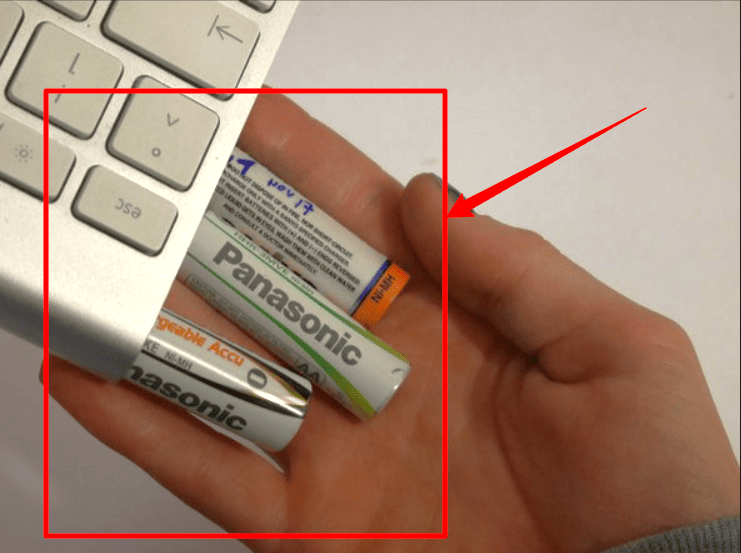
Si votre clavier est sans fil, il y a de fortes chances qu’il fonctionne avec des piles.
Votre clavier ne fonctionne pas ? Remplacez-les par des neuves, en prenant soin de les insérer dans le bon sens. Attention, évitez de mettre des piles rechargeables, car, si la démarche paraît plus économique, elles peuvent parfois, selon leur puissance, empêcher un bon fonctionnement.
Notez que les piles de claviers ont généralement une longue durée de vie.
7. Nettoyer votre Clavier
Un clavier, ça se nettoie. On passe des heures dessus, il prend naturellement la poussière ambiante, on grignote parfois à proximité et on boit régulièrement un café ou un thé tout en l’utilisant. Le nettoyer est donc indispensable, car le mécanisme des touches peut s’incruster de débris qui finissent par en gêner le fonctionnement.

La première solution consiste à passer une bombe d’air comprimé (ou une soufflette dédiée aux claviers) afin de déloger les poussières.
Si cela ne suffit pas, sachez qu’il existe des kits de nettoyage comprenant notamment un outil (qui n’est pas indispensable) pour déclipser la touche et nettoyer le mécanisme du clavier.
Enfin, vous pouvez utiliser de l’alcool isopropylique avec un coton-tige ou un petit chiffon pour venir nettoyer les traces ou poussières séchées qui auraient du mal à se décoller naturellement dans le mécanisme.
Pour nettoyer le dessus des touches, un peu d’eau savonneuse sur un tissu non pelucheux suffit. Attention à ne pas mettre d’eau dans le clavier, simplement humidifier le tissu.
8. Vérifier que votre Clavier est en Bon État
Vous êtes-vous assuré que votre clavier est en bon état ? Des touches abîmées, sans leur capuchon, des touches qui collent parce qu’elles ont eu des éclaboussures de soda (par exemple) ou bien un choc visible sur le pourtour du clavier peuvent provoquer un dysfonctionnement de ce dernier. Il en est de même pour l’état du câble.
SI vous constatez une anomalie, vous pouvez envisager de devoir le changer.
9. Mettre à jour le Driver de votre Clavier
Si votre clavier bloque, il est tout simplement possible que vous ayez à mettre votre driver à jour. Pour cela, vous pouvez utiliser le logiciel de paramétrage du clavier qui est donc installé sur l’ordinateur. Ces logiciels sont généralement fournis avec les claviers de type Gaming. En ouvrant ledit logiciel, celui-ci vous indiquera qu’une mise à jour est nécessaire.
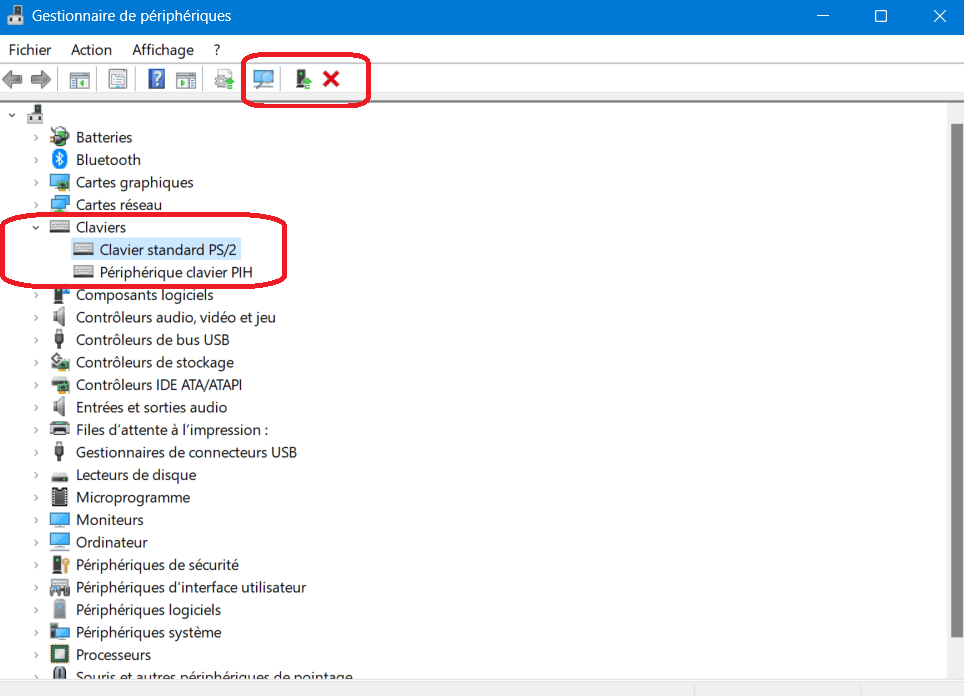
Si votre clavier n’a pas de logiciel spécifique, voici le chemin à suivre pour aller mettre à jour le pilote de votre clavier :
Menu Démarrer > Paramètres > Système > Gestionnaire de périphériques (ou tapez simplement Gestionnaire de périphériques dans l’onglet de recherche du menu Windows) > Clavier > Clic droit sur le clavier concerné (souvent Clavier standard PS/2) > Mettre à jour le pilote > Rechercher automatiquement les pilotes et suivez les éventuelles instructions.
Pour mettre à jour les pilotes de clavier sur Mac – il s’agit alors d’une mise à jour globale et pas uniquement du driver concerné, voici la marche à suivre : Menu Pomme > Mise à jour de logiciels > Validez la mise à jour, si elle est proposée.
Quand Remplacer votre Clavier ?
Aucune de ces solutions ne permet à votre clavier de fonctionner à nouveau ? Votre clavier est probablement définitivement HS, ou le problème est plus important. Voyez si vous pouvez faire jouer la garantie ou contacter le service client de la marque concernée.
Clavier Bloqué Qui BIP, Que Faire ?
Il y a encore quelques années, un clavier émettait un bip dès lors qu’il ne fonctionnait pas. Aujourd’hui, le bip est émis lorsque l’on répète la frappe d’une même touche et que le PC propose la mise en place d’une touche rémanente.
Pour y remédier, allez dans l’onglet de recherche du menu Démarrer et tapez Panneau de configuration. Ensuite, allez dans : Option d’ergonomie > Modifier le fonctionnement de votre clavier > Désactiver : Activer les touches bascules.
Les touches Filtres peuvent aussi provoquer des bips sonores. Désactivez-les ainsi : Win+ I > Accessibilité > Clavier. Désactivez alors les touches filtres.
Sur Mac, suivez le chemin suivant pour les désactiver : Menu Pomme > Préférences Système > Accessibilité > Clavier> Matériel. Assurez-vous alors que l’option Touches lentes est désactivée.
Pour Résumer
La plupart des soucis avec un clavier bloqué se résolvent en quelques secondes et s’expliquent par un bug du PC, une mauvaise connexion sans fil ou encore des débris dans le clavier qui empêchent le bon fonctionnement de votre périphérique. En suivant les différentes étapes décrites plus haut, vous devriez résoudre votre problème rapidement.
Si cet article vous a intéressé et que vous souhaitez en savoir plus sur les claviers, consultez ces articles connexes : Comment activer le retroéclairage de votre clavier sous Windows 10 & Pourquoi le clavier est inactif au démarrage de Windows 10.
Sources
- Comment redémarrer votre PC, Support Microsoft
- Comment activer et désactiver les touches de filtre, Support Lenovo