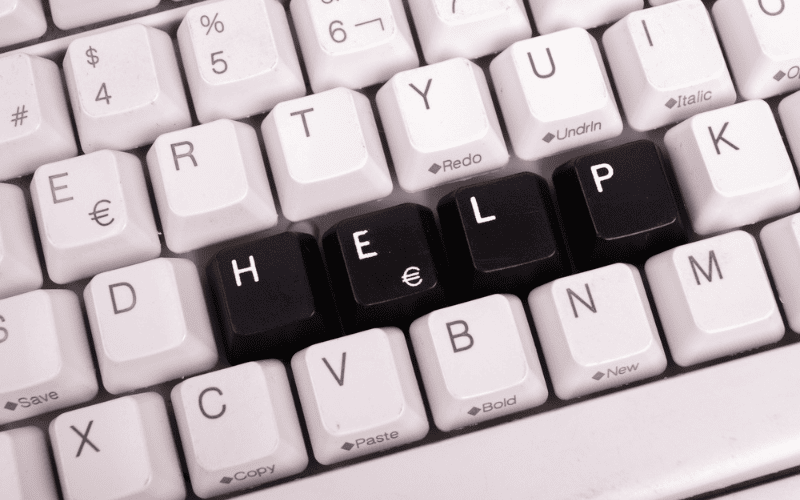Les problèmes de clavier Asus peuvent être frustrants et handicapants.
Heureusement, il existe le plus souvent des solutions pour résoudre ces problèmes et redonner vie à votre clavier Asus.
En tout cas, il est toujours important d’identifier la cause précise du problème pour trouver la solution la plus adaptée à votre situation.

- 1. Clavier Asus Bloqué
- 2. Clavier Asus Ne Fonctionne Plus
- 3. Clavier Asus Ne S’Allume Plus
- 4. Clavier Asus Chiffre à la Place des Lettres
- 5. Clavier Asus Clignote
- 6. Clavier Asus Certaines Touches Ne Fonctionnent Pas
- 7. Clavier Asus Désactivé
- 8. Clavier Asus écrit n'importe quoi
- 9. Clavier Asus Inactif
- Pour Résumer
- Sources
1. Clavier Asus Bloqué
Clavier Asus Bloqué au Démarrage
Pour commencer, redémarrez votre ordinateur. Cela suffit parfois à régler les problèmes les plus bénins.
Si la situation ne s’améliore pas, mettez à jour le pilote du clavier et vérifiez les paramètres du clavier dans Windows. Rendez-vous dans la quatrième partie de cet article pour savoir comment faire.
Asus Clavier Bloqué Fn
Si les touches Fn de votre clavier Asus ne fonctionnent pas correctement, commencez par vérifier si les paramètres des touches Fn sont correctement configurés.
- Accédez aux paramètres Windows en tapant « Paramètres » dans la barre de recherche.
- Sélectionnez « Options d’ergonomie ».
- Cliquez sur la sous-section « Clavier » qui se trouve dans la partie « Interaction ».
- Assurez-vous que « Touche filtre » est bien désactivé
Si cela ne fonctionne pas, vous pouvez réinstaller les pilotes qui sont disponibles sur le site d’Asus. Nous évoquons les procédures à suivre dans la section 4 de cet article.
Asus Clavier Lettre Bloquée
Lorsqu’une touche de lettre du clavier Asus est bloquée, essayez de nettoyer la touche bloquée avec un chiffon doux et sec pour éliminer toute saleté ou poussière qui pourrait causer le blocage. Vous pouvez utiliser de l’air comprimé pour souffler délicatement sous la touche bloquée, et même retirer la touche pour un maximum d’efficacité.
Si cela ne fonctionne pas, vous pouvez tenter de résoudre le problème en appuyant simultanément sur les touches Ctrl et Alt Gr. Cette technique fonctionne sur certains modèles d’ordinateurs portables Asus.
2. Clavier Asus Ne Fonctionne Plus
Si votre clavier Asus ne fonctionne plus, commencez par redémarrer votre PC. Il est possible qu’un léger bug sur un programme en cours d’exécution ou qu’une mise à jour défaillante soit en cause. Un simple redémarrage peut résoudre ce type de problème.
Si le problème persiste, basculez en mode sans échec. Ce mode consiste à ne charger que les programmes essentiels à Windows. Si le clavier fonctionne dans ce mode, ceci veut dire qu’un programme tiers est la source du problème.
Comment passer en mode sans échec
Pour passer en mode sans échec, suivez ces étapes.
- Cliquez sur le bouton « Démarrer » de Windows. Selon votre version, il peut s’agir d’un bouton en forme de logo Windows.
- Cliquez sur le bouton « Marche/Arrêt » tout en maintenant la touche Shift/Maj enfoncée.
- Cliquez sur « Redémarrer ».
- Sélectionnez l’option « Dépannage ».
- Sélectionnez l’option « Options avancées ».
- Sélectionnez l’option « Paramètres de démarrage ».
- Cliquez sur « Redémarrer ».
- Appuyez sur la touche F4 pour démarrer en mode sans échec.
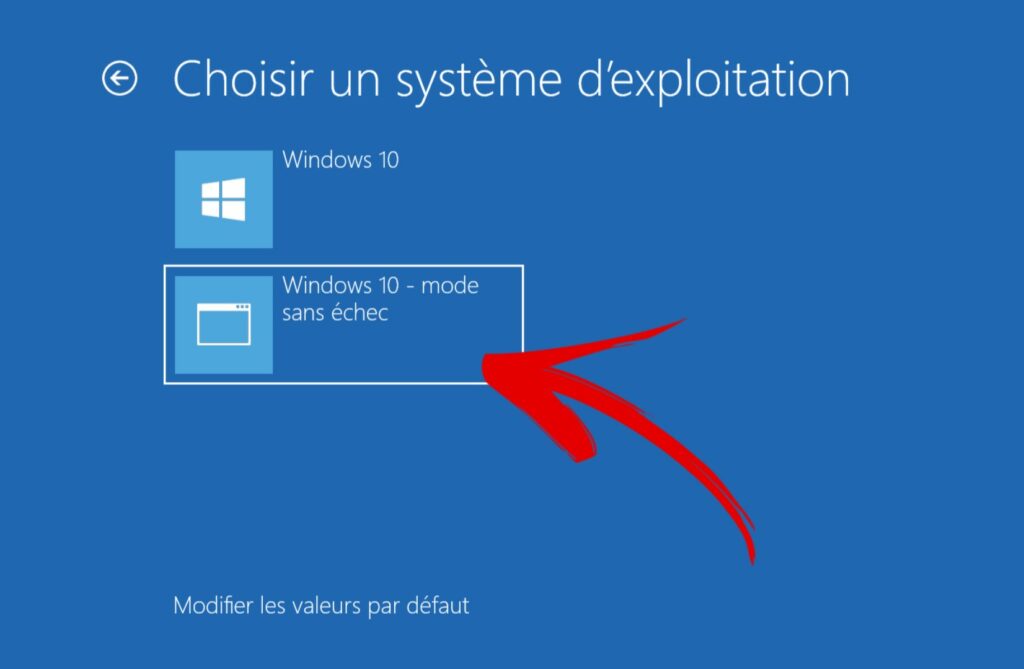
3. Clavier Asus Ne S’Allume Plus
Voici les principales solutions pour résoudre le problème de rétroéclairage des claviers Asus.
Étape 1: Vérifiez s’il y a une touche de fonction dédiée à l’éclairage du clavier. Sur certains modèles, il y a une touche (généralement F3 ou F4) qui active ou désactive le rétroéclairage. Assurez-vous que vous n’avez pas accidentellement éteint l’éclairage en appuyant sur cette touche.
Étape 2: Redémarrez votre ordinateur. Un simple redémarrage de votre système peut résoudre de nombreux problèmes, y compris celui du clavier rétroéclairé qui ne s’allume pas.
Étape 3: Mettez à jour ou réinstallez les pilotes du clavier. Dans certains cas, les problèmes avec le clavier peuvent être causés par des pilotes obsolètes ou défectueux. Suivez les instructions de la section 4 de cet article.
Étape 4: Réinitialisez les paramètres BIOS. Si les étapes précédentes n’ont pas résolu le problème et que vous avez un ordinateur portable Asus, vous pouvez essayer de réinitialiser les paramètres du BIOS. Pour ce faire, redémarrez votre ordinateur et appuyez sur la touche F2 lors du démarrage. Une fois à l’intérieur, chargez les paramètres par défaut (souvent appelés « Load Optimized Defaults » ou « Load Setup Defaults ») et quittez en sauvegardant les modifications.
4. Clavier Asus Chiffre à la Place des Lettres
Ce problème est généralement dû à l’activation du verrouillage numérique.
Pour le savoir, repérez la touche « Verr Num », « Num Lock », ou une touche en forme de cadenas près des chiffres sur votre clavier. Appuyez dessus pour désactiver le verrouillage numérique.
Si cela ne fonctionne pas, il est possible que certaines touches de fonction soient activées. De nombreux claviers Asus possèdent des touches de fonction (ou « HotKeys ») qui permettent d’accéder rapidement à certaines commandes particulières. Pour vérifier si l’une de ces touches est activée, examinez les icônes situées sur les touches F1 à F12. Si vous trouvez une icône qui semble correspondre à votre problème, appuyez sur la touche Fn en même temps que la touche correspondante.
Si le problème persiste, essayez de réinstaller les pilotes du clavier.
Comment réinitialiser pilote de votre clavier Asus
- Ouvrez le gestionnaire de périphériques en utilisant la barre de recherche Windows.
- Accédez à la section « Claviers ».
- Désinstallez le pilote en cliquant avec le bouton droit sur le nom du clavier et en sélectionnant « Désinstaller le périphérique ».
- Une fois le pilote désinstallé, redémarrez votre ordinateur. Windows devrait réinstaller automatiquement le bon pilote pour votre clavier Asus.
Comment mettre à jour le pilote de votre clavier Asus
- Allez sur le site officiel d’Asus et cherchez le modèle de votre clavier ou de votre ordinateur Asus.
- Téléchargez le pilote correspondant à votre système d’exploitation.
- Ouvrez le fichier téléchargé et suivez les instructions à l’écran pour installer le pilote.
- Redémarrez votre ordinateur.
5. Clavier Asus Clignote
Le clignotement d’un clavier rétro-éclairé peut être gênant et inquiétant. Dans cette section, nous allons explorer les causes possibles de ce problème.
Asus Clavier Clignote Rouge
Si votre clavier Asus clignote en rouge, cela peut indiquer un problème lié à la gestion de l’énergie ou aux pilotes de votre ordinateur. Voici quelques étapes à suivre pour résoudre ce problème :
- Redémarrez l’ordinateur. Cela permet de résoudre les problèmes les plus bénins.
- Vérifiez les paramètres d’économie d’énergie. Assurez-vous que les paramètres d’économie d’énergie de votre ordinateur n’interfèrent pas avec le fonctionnement du clavier rétro-éclairé. Pour cela, cliquez sur l’icône en forme de batterie située en bas à droite de l’écran.
- Mettez à jour ou réinstallez les pilotes. Il est possible que les pilotes de votre clavier soient obsolètes ou corrompus. Pour en avoir le cœur net, suivez les instructions figurant dans la section 4 de cet article.
6. Clavier Asus Certaines Touches Ne Fonctionnent Pas
Assurez-vous dans un premier temps que la fonction de verrouillage numérique est activée sur votre clavier. Si cette fonction est désactivée, il se peut que les chiffres ne s’affichent pas à l’écran. Activez la fonction en appuyant sur « Verr Num », « Num Lock », ou une touche en forme de cadenas près des chiffres sur votre clavier.
Si le problème ne concerne pas simplement les chiffres, commencez par rebrancher le câble USB de votre clavier. Changez de port si possible, et évitez les concentrateurs.
N’oubliez pas de bien charger votre clavier sans fil. Une batterie trop faible peut être la cause du dysfonctionnement des touches.
Ensuite, vérifiez s’il y a des mises à jour système disponibles et installez-les. Vérifiez les mises à jour Windows ainsi que les mises à jour des pilotes du clavier.
Si cela ne suffit pas, il est peut être temps de nettoyer votre clavier. Une simple accumulation de poussière ou de saleté peut provoquer un mauvais fonctionnement des touches. Suivez les instructions figurant en fin de première partie de l’article.
Enfin, vérifiez les paramètres de langue du clavier dans les paramètres Windows. Une mauvaise configuration peut causer un dysfonctionnement des touches. Pour cela, tapez « Langue » dans la barre de recherche Windows.
7. Clavier Asus Désactivé
Il peut arriver que le clavier se désactive soudainement, vous empêchant de taper et d’utiliser correctement votre appareil. Voici quelques étapes à suivre pour résoudre ce problème.
- Redémarrez votre ordinateur.
- Vérifiez les raccourcis clavier. Certaines combinaisons de touches peuvent désactiver le clavier, en particulier sur les ordinateurs portables Asus. Essayez d’appuyer simultanément sur les touches Fn (fonction) et F3 ou F4 pour activer le clavier.
- Réinstallez les pilotes du clavier ou mettez à jour vos pilotes en suivant les instructions de la section 4 de cet article.
- Vérifiez que les paramètres de langue et de disposition du clavier sont corrects. Pour cela, tapez « Langue » dans la barre de recherche Windows.
8. Clavier Asus écrit n’importe quoi
Il peut arriver que votre clavier Asus rencontre des problèmes et se mette à écrire n’importe quoi. Voici quelques étapes pour résoudre ce problème.
Parfois, ce peut être simplement un problème de poussière ou de saleté. Nettoyez soigneusement le clavier avec un chiffon doux et sec. Retirez les touches et utilisez une bombe à air comprimé si besoin.
Vérifiez que vous n’avez pas appuyé par mégarde sur la touche fonction (Fn). Cette touche permet d’associer de nouvelles commandes aux touches du clavier.
Vérifiez également que les paramètres de langue et de disposition du clavier sont corrects. Pour cela, tapez « Langue » dans la barre de recherche Windows.
Il est aussi possible que le problème vienne des pilotes. Suivez les instructions figurant dans la section 4 pour le savoir.
9. Clavier Asus Inactif
Il arrive parfois que le clavier devienne inactif, en particulier sur les ordinateurs portables Asus. Voici quelques solutions pour résoudre ce problème.
Tout d’abord, vérifiez que le clavier ne s’est pas verrouillé accidentellement. Pour cela, essayez d’appuyer sur la combinaison de touches Fn + F6 ou Fn + F11, ou recherchez un bouton en forme de cadenas ou un interrupteur on/off sur votre clavier.
Vérifiez que le câble USB du clavier ou que le récepteur USB sans fil est correctement connecté.
Pour Résumer
Les claviers Asus sont de bons produits, mais ils peuvent néanmoins rencontrer certains problèmes. Heureusement, cela n’est souvent pas très grave ! Redémarrer l’ordinateur, vérifier les pilotes, ajuster les réglages et nettoyer le clavier suffit généralement à en venir à bout.
Si cet article vous a intéressé et que vous souhaitez en savoir plus sur les problèmes les plus connus des claviers, consultez ces articles connexes : Les Problèmes Typiques des Claviers Mobility Lab & Les Problèmes Communs des Claviers Drakkar.
Sources
- Support Asus, Asus