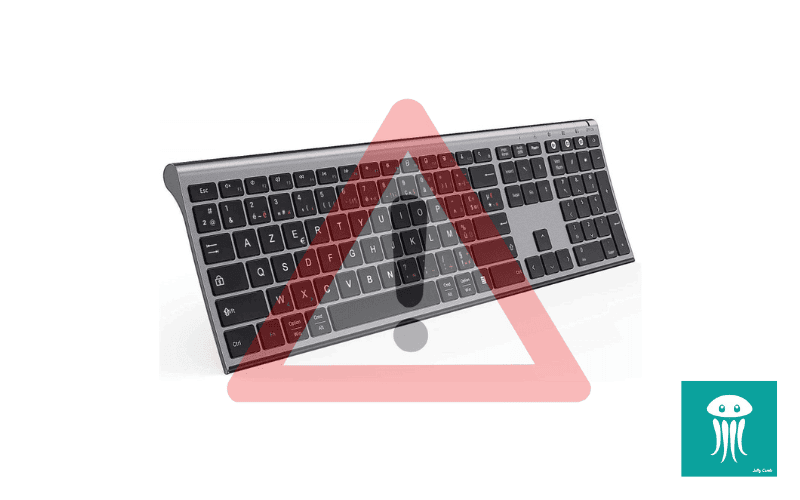Les problèmes de claviers peuvent être frustrants et entraver votre productivité. Rassurez-vous, il existe des solutions accessibles pour en venir à bout.
Grâce à ce guide qui répertorie les problèmes les plus fréquents des claviers, par marque, vous devriez pouvoir en identifier rapidement les causes et appliquer les solutions adaptées.
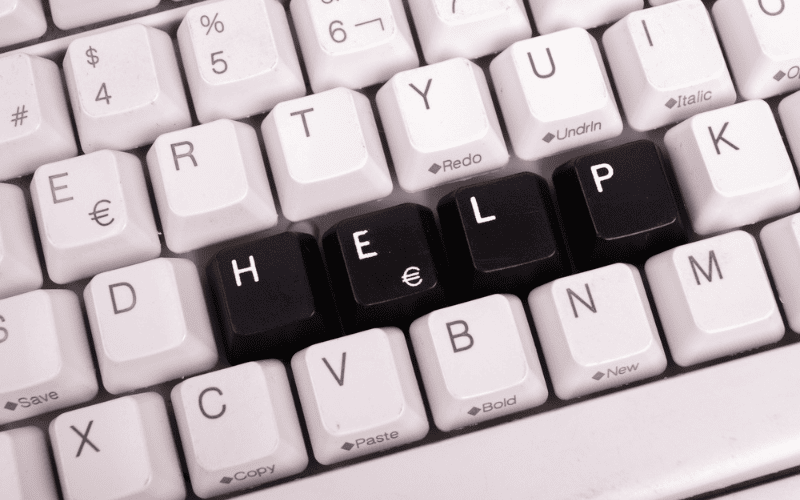
- 1. Problème d’Éclairage Clavier Battletron
- 2. Clavier Spirit of Gamer Qui Clignote
- 3. Problème Clavier Kensington
- 4. Problème Clavier Ordissimo
- 5. Clavier Cyborg V7 Non Reconnu
- 6. Clavier Omoton Connexion
- 7. Clavier Advance NE Fonctionne Pas
- 8. Problème Clavier Gigabyte
- 9. Clavier Cooler Master Bloqué
- 10. Problème Clavier Mars Gaming
- 11. Comment Connecter Un Clavier Zagg à Votre iPad ?
- 12. Clavier It Works NE Fonctionne Plus
- 13. Konix Drakkar Clavier Problème
- 14. Problème Clavier Aukey
- 15. Problème Clavier Klim
- 16. Clavier Terra Bloqué
- Pour Résumer
- Sources
A voir également
- Que Faire Si Votre Clavier Est Bloqué
- Pourquoi Mon Clavier MacBook Ne Fonctionne Plus
- Pourquoi Mon Clavier Ne Fonctionne Plus Sous Windows
1. Problème d’Éclairage Clavier Battletron

L’éclairage de votre clavier Battletron fait des siennes, voici donc quelques astuces pour vous aider.
Tout d’abord, vérifiez simplement si le mode d’éclairage est activé ou désactivé. Pour cette marque, vous devez appuyer sur la combinaison de touches « Fn » + « Inser ». En appuyant plusieurs fois sur ces touches, vous basculez d’un mode d’éclairage. Le raccourci vous permet également d’éteindre les LED.
Si vous avez appuyé sur « Fn » + « 9 » (situé parmi les touches alphanumériques, au-dessus des lettres), cela éteint aussi le rétroéclairage. Sinon, pour plus de types d’éclairage, vous pouvez appuyer sur « Fn » + « 1 » à « 8 ».
En changeant de câble ou de port USB, vous pouvez également déterminer si c’est le clavier qui est endommagé. Si c’est le cas, contactez le service client pour de plus amples informations
Consultez en tous les cas le manuel de votre clavier Battletron pour des instructions détaillées ou pour savoir s’il existe des particularités concernant l’éclairage.
2. Clavier Spirit of Gamer Qui Clignote
Pour résoudre le problème de clignotement de votre clavier Spirit of Gamer, vous avez quelques étapes à suivre.

Tout d’abord, dans la plupart des cas, il vous suffira de débrancher puis rebrancher le clavier.
Si comme le clavier Advance Spirit of Gamer XPERT-K9, votre modèle de clavier dispose d’une touche avec une icône tête de mort dessus, appuyez sur « Fn » + « icône tête de mort ». Celui-ci possède quatre modes d’éclairage dont un mode veille. Pour le désactiver et arrêter le clignotement par la même occasion, choisissez l’éclairage adapté en appuyant « Fn » + « 2 ».
Si votre clavier continue de clignoter après avoir tenté ces solutions, il est possible qu’il y ait un problème matériel. Dans ce cas, contactez le support technique de Spirit of Gamer via la fenêtre de chat accessible en bas à droite du site de la marque ou le revendeur chez qui vous avez acheté le clavier.
3. Problème Clavier Kensington
Avec votre clavier Kensington, vous pouvez rencontrer certains problèmes. Voici comment les résoudre :
Le clavier ne se connecte pas
Si vous rencontrez des problèmes de connexion avec votre clavier Kensington, commencez par changer de port USB. Parfois, les ports USB peuvent avoir des problèmes de compatibilité ou de connexion, ce qui peut entraîner des dysfonctionnements.
Le clavier ne fonctionne pas correctement
Assurez-vous que les pilotes de votre clavier sont à jour. Pour cela, suivez ces étapes :
- Ouvrez le menu Windows.
- Allez dans Paramètres et Gestionnaire de périphériques.
- Ouvrez Claviers.
- Faites un clic droit sur le clavier Kensington.
- Cliquez sur Mettre à jour le pilote.
- Sélectionnez Recherchez automatiquement les pilotes et suivez la procédure.
Changez les piles
SI vous avez un clavier sans fil, remplacez ses piles par des neuves. Dans le doute, en les plaçant dans leur compartiment, assurez-vous qu’elles sont dans le bon sens.
Certaines touches bloquent
Un clavier sale ou poussiéreux peut également causer des problèmes. Nettoyez-le en suivant ces étapes :
- Éteignez votre ordinateur et débranchez le clavier.
- Retournez le clavier et secouez-le doucement pour éliminer la poussière et les débris.
- Utilisez une bombe à air comprimé pour souffler entre les touches.
- Nettoyez les touches et la surface du clavier avec un chiffon humide et un peu de détergent doux.
SI votre clavier le permet, n’hésitez pas à déclipser les touches pour nettoyer dessous. Prenez soin, en amont, de prendre une photo de leur emplacement pour le mémoriser.
Votre problème n’est toujours pas résolu
En dernier recours, vous pouvez toujours tenter une réinitialisation de votre clavier Kensington ! Pour cela :
- Éteignez votre ordinateur et débranchez le récepteur USB.
- Retirez les piles du clavier.
- Attendez quelques minutes.
- Rebranchez le clavier et rallumez votre ordinateur.
- Testez le clavier pour voir si les problèmes persistent.
Si les difficultés persistent, il peut être nécessaire de contacter le support Kensington pour obtenir de l’aide.
4. Problème Clavier Ordissimo
Les appareils Ordissimo étant très spécifiques, le dépannage ne peut se faire qu’auprès du fabricant. Toutefois, vous pouvez effectuer quelques tâches de maintenance communes à la plupart des claviers.
Pour installer un clavier Ordissimo la première fois, assurez-vous d’abord que votre ordinateur est à jour. Pour cela :
- Sur la page d’accueil, dans la barre de dialogue, cliquez sur l’icône avec les outils.
- Dans le « panneau de configuration », cliquez sur « Effectuer la mise à jour ».
- Patientez jusqu’à ce que la mise à jour soit terminée et que l’ordinateur redémarre.
Préparez ensuite l’installation proprement dite du clavier. Pour ce faire :
- Retournez le clavier et retirez le capot de protection des piles.
- Insérez les piles en respectant la polarité.
- Refermez le capot.
- Selon le modèle de clavier Ordissimo que vous possédez, appuyez sur « On » ou sur « Connect ».
Si quelques touches ne fonctionnent pas, le problème peut résulter d’une accumulation de poussière ou de saleté sous les touches. Dans ce cas, essayez de nettoyer votre clavier avec une bombe d’air comprimé ou un chiffon sec et doux.
Enfin, si les problèmes proviennent de certaines touches, vérifiez la touche fonction. Elle se trouve en bas à gauche du clavier et porte l’icône d’un cercle.
5. Clavier Cyborg V7 Non Reconnu
Il arrive parfois que votre Clavier Cyborg V7 ne soit pas reconnu par votre ordinateur. Voici comment y remédier.
Tout d’abord, assurez-vous que les pilotes appropriés sont correctement installés. Une mauvaise installation des pilotes peut empêcher la reconnaissance du clavier. Lors de l’installation des pilotes, suivez attentivement les instructions et ne branchez pas le clavier avant que le programme ne le demande.
Si le problème persiste, vérifiez dans le gestionnaire de périphériques si le clavier est correctement identifié. Si ce n’est pas le cas, essayez de désinstaller les pilotes actuels et d’installer une version précédente en mode de compatibilité pour voir si cela résout le problème.
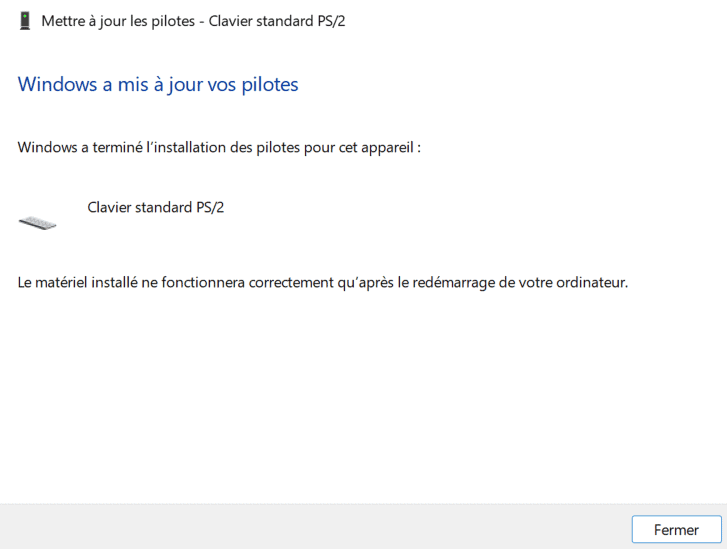
Voici quelques étapes à suivre pour cela :
- Désinstallez les pilotes actuels du clavier.
- Téléchargez les pilotes de la version précédente.
- Faites un clic droit sur le fichier d’installation, puis choisissez Propriétés.
- Allez dans l’onglet Compatibilité, cochez la case Exécuter ce programme en mode compatibilité pour : et sélectionnez une version antérieure de Windows.
- Appliquez les modifications et lancez l’installation du pilote.
Si malgré toutes ces tentatives, le clavier n’est toujours pas reconnu, cela peut indiquer un problème matériel avec le clavier lui-même ou un problème de compatibilité avec votre ordinateur. Dans ce cas, contactez le support technique de Saitek ou Mad Catz pour obtenir de l’aide supplémentaire.
6. Clavier Omoton Connexion
Si vous rencontrez des problèmes de connexion avec votre clavier Omoton, pas de panique, il y a quelques étapes de dépannage simples à suivre.
Vérifiez le Bluetooth
Tout d’abord, vérifiez la connexion Bluetooth entre le clavier et l’ordinateur. Assurez-vous que la fonction Bluetooth y est activée et que le clavier est allumé.
Réinitialisez la connexion Bluetooth
Pour effectuer un nouvel appairage de votre clavier avec votre ordinateur :
- Supprimez le clavier dans la liste des appareils Bluetooth de votre odinateur.
- Redémarrez votre ordinateur.
- Recommencez l’appairage.
Si votre appareil est couplé avec d’autres appareils Bluetooth, désactivez d’abord ses connexions puis essayez de coupler à nouveau votre clavier Omoton.
Rapprochez votre clavier de votre appareil
Assurez-vous que vos deux appareils à connecter se trouvent à moins de 10 mètres l’un de l’autre.
Mettez à jour les pilotes
Si aucune de ces étapes ne fonctionne, essayez de mettre à jour les pilotes du clavier mais aussi du Bluetooth en passant par les Préférences Système sur Mac ou par le Gestionnaire de périphériques, si votre clavier est compatible Windows.
Vérifiez la charge de la batterie
Si la batterie est faible, rechargez-la et voyez si cela résout le problème. Si votre modèle fonctionne avec des piles, remplacez-les par des neuves.
7. Clavier Advance NE Fonctionne Pas
Il peut arriver que votre clavier Advance ne fonctionne pas correctement. Dans cette section, nous allons examiner certaines causes possibles et les étapes à suivre pour résoudre ce problème.
Tout d’abord, vérifiez la connexion du clavier à votre ordinateur. Assurez-vous que le câble est correctement branché sur le port USB approprié.
Ensuite, mettez à jour les pilotes de votre clavier. Vous pouvez les mettre à jour via le Gestionnaire de périphériques sur Windows.
Essayez également de brancher le clavier Advance sur un autre ordinateur pour vérifier s’il fonctionne.
Si le problème persiste, contactez le service client Advance.
8. Problème Clavier Gigabyte
Quelques problèmes peuvent survenir avec un clavier Gigabyte. Voici comment les résoudre :
Clavier non reconnu
Si votre ordinateur ne reconnaît pas votre clavier, mettez-le en mode normal. Pour cela utilisez les touches « Ctrl + Maj + N ». En effet, le mode gaming peut ne pas être reconnu.
Pour repasser en mode gaming par la suite, appuyez sur « Ctrl + Maj + G »

Combinaison de 3 touches
Pour les claviers des modèles Aero 15, la combinaison de 3 touches ne fonctionne pas toujours. Il s’agit là d’un défaut d’origine. Contactez le support Gigabyte pour plus d’informations.
Mise à jour
Pour mettre à jour le pilote de votre clavier Gigabyte, suivez ces étapes :
- Cliquez sur « Informations système ».
- Cliquez sur « Gestionnaire de périphériques ».
- Cliquez sur « Claviers ».
- Faites un clic droit sur le clavier.
- Cliquez sur « Mettre à jour le pilote ».
- Sélectionnez « Recherchez automatiquement les pilotes » et suivez la procédure
Enfin, si le problème persiste, il se peut que votre clavier Gigabyte présente un véritable défaut matériel. Dans ce cas, contactez le support Gigabyte.
9. Clavier Cooler Master Bloqué
Il peut arriver que votre clavier Cooler Master rencontre des problèmes tels que le blocage des touches. Voici quelques étapes pour y remédier.
Premièrement, vérifiez la connexion de votre clavier à votre ordinateur. Assurez-vous que le câble USB est correctement branché et qu’il n’y a pas de dégâts visibles.
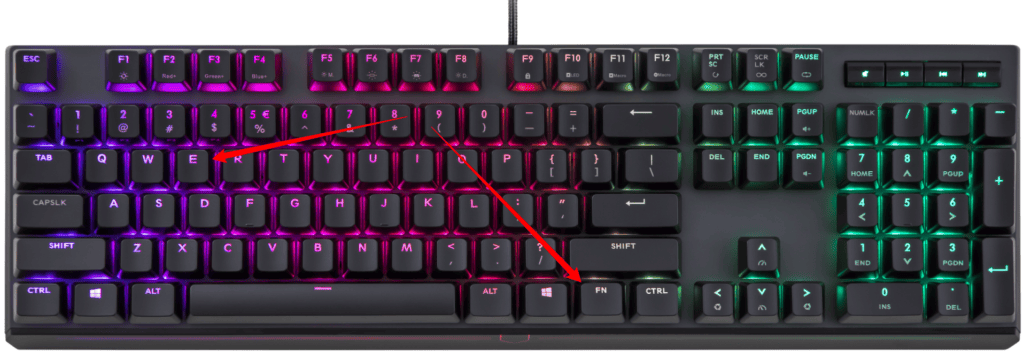
Si le problème persiste, essayez de réinitialiser votre clavier.
Pour les modèles MK750, MASTERKEYS PRO L et S, il suffit d’appuyer sur « Fn » + « E » pendant 3 à 5 secondes. Pour ces 2 derniers modèles, vous pouvez également procéder comme suit pour les réinitialiser :
- Débranchez le clavier.
- Appuyez sur « Fn » + « Alt (droite) ».
- Rebranchez le clavier en maintenant ces touches.
Pour réinitialiser le clavier Cooler Master SK622, vous pouvez :
- Appuyer sur « Fn » + « Left Shift » + « Q » pour remettre tous les réglages par défaut.
- Appuyer sur « Fn » + « Left Shift » + « S » pour réinitialiser le profil par défaut.
Dans tous les cas, référez-vous au manuel pour connaître la procédure de réinitialisation qui correspond à votre modèle de clavier.
Dans certains cas, des poussières et résidus peuvent se glisser sous les touches et finir par les bloquer. Pour effectuer une séance de nettoyage, détachez d’abord délicatement les touches à l’aide d’un outil approprié, il existe des extracteurs de touche dans le commerce, mais vous pouvez aussi vous en fabriquer un avec des trombones. Une fois les touches concernées déclipsées, enlevez les débris à l’aide d’une bombe à air comprimé et replacez délicatement les touches jusqu’à entendre un clic.
Vous pouvez également essayer de mettre à jour le pilote de votre clavier pour régler certains soucis.
Si le problème persiste malgré vos efforts, n’hésitez pas à contacter le support technique de Cooler Master pour obtenir de l’aide.
10. Problème Clavier Mars Gaming
Une fois que vous avez vérifié les branchements et le niveau de charge (batterie ou piles) de votre clavier Mars Gaming, vous avez certaines pistes à explorer :
Touches non fonctionnelles
Il se peut que certaines touches de votre clavier Mars Gaming ne fonctionnent pas correctement ou soient bloquées. Cela peut être dû à l’usure, l’accumulation de poussière ou de débris sous les touches. Pensez à nettoyer régulièrement votre clavier à l’aider d’une bombe à air comprimé et d’un chiffon doux. Si vous le pouvez, déclipsez les touches de votre clavier pour nettoyer dessous.
Mauvaise saisie des touches
Si votre clavier produit le mauvais caractère pour une touche donnée, il est possible que la fonction Ver Num soit activée. Désactivez cette fonction en appuyant sur la touche « Fn » et « Ver Num » simultanément.
Problèmes de connexion
Si vous utilisez un clavier Mars Gaming filaire et qu’il ne fonctionne plus, vérifiez d’abord que le câble USB est bien branché au port. Débranchez-le, puis reconnectez-le et vérifiez à nouveau le fonctionnement du clavier. Si cela ne fonctionne pas, essayez de le connecter à un autre port USB de votre ordinateur.
N’hésitez pas à vous rapprocher du support en remplissant le formulaire sur le site de la marque.
11. Comment Connecter Un Clavier Zagg à Votre iPad ?

Pour connecter un clavier Zagg à votre iPad, suivez ces étapes simples :
Préparez l’iPad et le clavier Zagg
Assurez-vous que votre iPad est allumé et que le clavier Zagg est chargé. Pour allumer le clavier, placez l’interrupteur sur la position « ON » ou appuyez longuement sur le bouton d’alimentation. Une lumière devrait apparaître.
Activez le Bluetooth
- Allez dans les paramètres de votre iPad.
- Activez le Bluetooth.
- Appuyez et maintenez le bouton « Bluetooth » de votre clavier
Connectez le clavier
Lorsque le clavier Zagg apparaît dans la liste des appareils disponibles, sélectionnez-le pour lancer le processus de jumelage. Vous devrez peut-être entrer un code d’appairage qui sera affiché sur l’écran de votre iPad.
Si vous n’êtes pas parvenu à connecter votre clavier Zagg à votre iPad, vous pouvez peut-être obtenir de l’aide directement auprès du support Zagg.
12. Clavier It Works NE Fonctionne Plus
Si votre clavier It Works ne fonctionne plus, voici quelques solutions que vous pouvez essayer pour résoudre le problème.
Tout d’abord, vérifiez les connexions filaires de votre clavier. Assurez-vous que le câble USB est en bon état et correctement branché à votre ordinateur.
Ensuite, essayez de redémarrer votre ordinateur. Parfois, un simple redémarrage peut résoudre les problèmes de matériel temporairement.
Si le problème persiste, envisagez de mettre à jour les pilotes du clavier. La procédure est la même que sur les claviers d’autres marques.
Enfin, si votre clavier It Works est sans fil, assurez-vous que les piles sont en bon état ou la batterie chargée et que la connexion sans fil entre le clavier et l’ordinateur fonctionne correctement.
13. Konix Drakkar Clavier Problème
Lorsque vous rencontrez des problèmes avec votre clavier Konix Drakkar, il existe plusieurs solutions.
- Réinitialisation du clavier : Vous pouvez résoudre la plupart des problèmes en réinitialisant votre clavier Konix Drakkar. Pour ce faire, maintenez enfoncées les touches « FN » + « REC » pendant 3 secondes. Vous devriez voir votre clavier revenir à son état normal.
- Mise à jour des pilotes : Une autre solution consiste à réinstaller ou mettre à jour les pilotes de votre clavier. Vous pouvez le faire en visitant le site Web du fabricant et en téléchargeant les derniers pilotes disponibles pour votre modèle de clavier.
- Nettoyage des membranes sous les touches : Parfois, des saletés et des débris peuvent s’accumuler sous les touches, causant des problèmes de fonctionnement. Pour résoudre ce problème, retirez délicatement les touches et nettoyez les membranes en-dessous à l’aide d’un chiffon humide
Si malgré tout, vous continuez à rencontrer des problèmes, il se peut que le clavier soit défectueux et nécessite un remplacement.
14. Problème Clavier Aukey
Avec un clavier Aukey, vous pouvez être confronté à un dysfonctionnement inattendu : la touche « Entrée » qui aboutit à un autre caractère. Pour y remédier, il vous suffit d’appuyer sur « Fn » + « Suppr » pendant quelques secondes.
Si cela ne fonctionne pas, essayez les étapes de dépannage classiques décrites dans cet article.
- Vérifiez la connexion filaire.
- Redémarrez l’ordinateur.
- Nettoyez les touches.
- Mettez à jour le pilote.
- Mettez à jour le logiciel G-Aim.
Si vous avez besoin d’une assistance complémentaire, contactez le support Aukey.
15. Problème Clavier Klim
Il arrive parfois que des problèmes surviennent avec les claviers Klim. Voici quelques problèmes courants et des suggestions pour les résoudre :
Le clavier ne fonctionne pas
Si votre clavier Klim ne fonctionne pas :
- Vérifiez que l’interrupteur est sur la position « ON ».
- Vérifiez que la prise USB est correctement insérée
- Chargez la batterie
L’ordinateur ne reconnaît pas le clavier
- Assurez-vous que votre clavier est correctement connecté à l’ordinateur.
- Essayez de changer de port USB.
- Vérifiez que le mode Bluetooth est sélectionné. Le bouton de mode est situé sous le clavier.
- Débranchez le récepteur USB. Sélectionnez le mode 2,4G avec le bouton situé sous le clavier : le voyant vert s’allume pendant 1 seconde, puis s’éteint. Appuyez ensuite sur les touches « Fn » + « R » pendant au moins 3 secondes, puis branchez le récepteur USB pour l’appairer.
Certaines combinaisons de touches ne fonctionnent pas
Vérifiez que vous êtes sur le bon système d’exploitation. Pour choisir :
- Appuyez sur « Fn » + « Z » pour Windows
- Appuyez sur « Fn » + « X » pour Mac.
Si les suggestions ci-dessus ne fonctionnent pas, n’hésitez pas à consulter le fabricant.
16. Clavier Terra Bloqué
Il est possible que votre clavier Terra rencontre des problèmes et se bloque. Voici quelques étapes à suivre l’une après l’autre pour y remédier.
1. Vérifiez la connexion : Assurez-vous que le câble USB est correctement branché à l’ordinateur, de préférence sur un port USB 2.0.
2. Mettez à jour le pilote : Suivez la procédure décrite à la section 8 de cet article.
3. S’il s’agit d’un ordinateur portable Terra :
- Éteignez votre ordinateur.
- Enlevez la batterie.
- Laissez-le tel quel pendant quelques minutes.
- Remettez la batterie en place et redémarrez l’ordinateur.
Cette procédure sert à vider l’électricité rémanente.
Vérifiez, après chaque étape, si le problème persiste. Si cela ne fonctionne toujours pas, consultez le service client de la marque pour une aide plus poussée.
Pour Résumer
Il est important de connaître les problèmes typiques des claviers afin de les résoudre plus efficacement. Voici alors quelques points clés à retenir :
- Problèmes de connexion : Vérifiez les branchements de votre clavier ou assurez-vous que la connexion Bluetooth est active et fonctionnelle.
- Piles ou batteries : Pour les claviers sans fil, vérifiez l’état des piles ou de la batterie. Si votre clavier ne fonctionne pas correctement ou s’éteint brusquement, il se peut que les piles ou la batterie soient usées. Le cas échéant, remplacez-les par des piles ou une batterie neuves.
- Nettoyage : Un clavier sale peut causer des dysfonctionnements, notamment au niveau des touches. Nettoyez-le régulièrement, en prenant soin d’enlever délicatement la poussière et les débris accumulés entre et sous les touches.
- Pilotes ou logiciels : Parfois, les problèmes de clavier peuvent être dus à des pilotes obsolètes ou défectueux. Vérifiez régulièrement les mises à jour des pilotes et des logiciels de votre clavier. N’hésitez pas à réinstaller les pilotes ou à les mettre à jour si nécessaire.
En résumé, la résolution des problèmes de clavier nécessite généralement de simples vérifications et ajustements. En suivant ces conseils, vous devriez être en mesure de résoudre la plupart d’entre eux.
Si cet article vous a intéressé et que vous souhaitez en savoir plus sur les claviers, consultez ces articles connexes : Problèmes typique des Claviers Mobility Lab & Problèmes connus des clavier Drakkar.
Sources
- Product Support, Kensington
- Contactez-nous, Advance
- eSupport, GIGABYTE
- Contact, Cooler Master
- Contact, Mars Gaming
- Contact, ZAGG Care
- Downloads, AUKEY
- Contact, KLIM Technologies