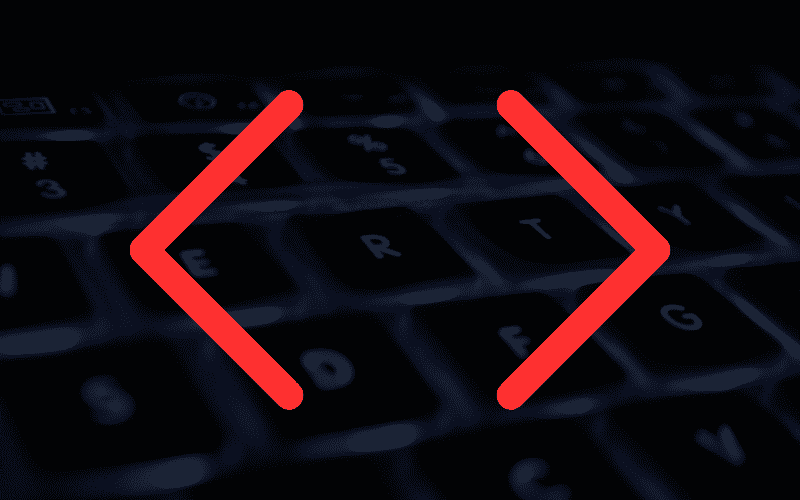Les claviers Logitech sont des valeurs sûres : ils sont reconnus pour leur qualité et leurs fonctionnalités innovantes.
Cependant, comme tout produit électronique, ils peuvent parfois rencontrer des problèmes. Que vous soyez un utilisateur occasionnel ou professionnel, voici comment résoudre les problèmes courants de votre clavier Logitech pour en profiter pleinement.

- 1. Clavier Logitech Problème Touches
- 2. Problème Clavier Logitech Sans Fil
- 3. Logitech Clavier NE Fonctionne Plus
- 4. Problème Clavier Logitech MX Keys
- 5. Problème Clavier Logitech K330
- 6. Problème Clavier Logitech iPad
- 7. Problème Clavier Logitech iPad Pro
- 8. Clavier Logitech NE Répond Plus
- 9. Problème Clavier Logitech Sans Fil K270
- 10. Clavier Logitech K120 Bloqué
- 11. Problème Touche Clavier Logitech
- 12. Clavier Logitech Bluetooth Non Reconnu
- Pour Résumer
- Sources
A voir également
1. Clavier Logitech Problème Touches
Touches inactives : Si vous utilisez un clavier sans fil, vérifiez si les piles sont correctement insérées et encore chargées.
Assurez-vous également que le clavier est bien connecté à l’ordinateur, que ce soit par le câble ou le récepteur USB.
Touches bloquées ou qui répondent de manière intermittente : Le blocage d’une touche peut être mécanique, de la poussière ou saleté a pu se glisser sous une touche. Dans ce cas, nettoyez les touches avec de l’air comprimé.
Clavier verrouillé : Si les lettres et le pavé numérique ne fonctionnent pas, les touches du clavier sont peut-être verrouillées. Pour les déverrouiller, appuyez brièvement sur le bouton « Connect » du clavier puis sur la combinaison « Ctrl + alt + F12 ». Appuyez ensuite à nouveau sur le bouton « Connect » du clavier.
Essayez également de mettre à jour les pilotes.
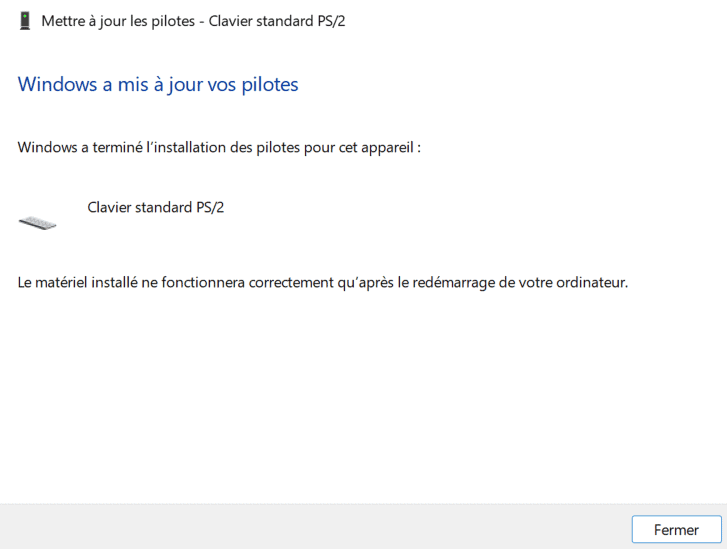
Si le problème persiste, envisagez de remplacer le clavier ou de contacter le support Logitech pour une réparation.
2. Problème Clavier Logitech Sans Fil
Problème Connexion Clavier Logitech Sans Fil
Un problème de connexion du clavier Logitech peut avoir plusieurs causes possibles, telles que :
- Un niveau de charge de la batterie faible, qui peut affecter la performance du clavier sans fil.
- Un branchement du récepteur sur un hub USB ou un autre dispositif non pris en charge, qui peut interférer avec la transmission du signal. Le récepteur doit être branché directement sur l’ordinateur.
- Une utilisation du clavier sans fil sur une surface métallique, qui peut perturber la communication entre le clavier et le récepteur. Placez le clavier une surface non métallique tel que le bois entre autres.
- Une interférence liée aux radiofréquences (RF) provenant d’autres sources, telles que haut-parleurs sans fil, téléphones portables, etc., qui peut réduire la portée et la stabilité du clavier. Placez ces appareils le plus loin possible de votre clavier.
- Des paramètres d’alimentation du port USB Windows, qui peuvent mettre le port en mode veille et empêcher le clavier de fonctionner correctement.
Pour modifier les paramètres d’alimentation des ports USB sous Windows 11. Voici les étapes à suivre :
- Ouvrez le menu Démarrer et sélectionnez Paramètres.
- Dans la fenêtre des paramètres, cliquez sur Système.
- Dans le panneau de gauche, sélectionnez Puissance et suspension.
- Dans le panneau de droite, cliquez sur Paramètres d’alimentation supplémentaires.
- Dans la fenêtre qui s’ouvre, cliquez sur Modifier les paramètres du mode actuel.
- Cliquez sur Modifier les paramètres d’alimentation avancés.
- Développez l’arborescence Contrôleurs de bus série universel.
- Pour chaque entrée Concentrateur USB racine, cliquez sur Paramètres de gestion de l’alimentation.
- Décochez la case Autoriser l’ordinateur à éteindre ce périphérique pour économiser de l’énergie.
- Cliquez sur OK pour enregistrer les modifications.
Problème Détection Clavier Sans Fil Logitech
Si votre clavier Logitech sans fil fonctionne, mais que certaines touches ne sont pas détectées, vérifiez si les touches concernées fonctionnent dans d’autres applications pour exclure un problème de logiciel.
Lors du démarrage de votre ordinateur, lorsque Windows a fini de charger, appuyez sur la touche « Connect » du clavier. Il devrait être détecté à nouveau.
Problème Touche Clavier Logitech Sans Fil
Il arrive que certaines touches de votre clavier présentent des problèmes. Essayez d’abord le clavier sur un autre ordinateur. S’il fonctionne sans anomalie, essayez les méthodes suivantes sur votre ordinateur :
- Mettez à jour les pilotes du clavier : Entrez dans la « Gestion des périphériques » de votre ordinateur. Dans « Claviers », faites un clic droit sur votre « Clavier Logitech ». Sélectionnez « Désinstaller ». Redémarrez ensuite votre ordinateur. Le pilote devrait se réinstaller automatiquement.
- Réinstallez le logiciel Logitech : Dans « Panneau de configuration », sélectionnez « Désinstaller un programme ». Dans la liste qui s’affiche, cherchez « Logitech Software ». Faites un clic droit dessus et choisissez « Désinstaller ». Déconnectez ensuite votre clavier et redémarrez votre ordinateur. Réinstallez maintenant le logiciel Logitech.
Si le clavier ne fonctionne toujours pas, il s’agit sûrement d’un problème matériel. Faites-le remplacer ou contactez le support Logitech.
3. Logitech Clavier NE Fonctionne Plus
Si votre clavier Logitech ne fonctionne plus, voici quelques étapes à suivre pour résoudre le problème.
- Activez le clavier visuel : Cliquez sur « Démarrer » puis sur « Options d’ergonomie ». Faites défiler jusqu’à trouver « Clavier » puis basculez le bouton « Utiliser le clavier visuel ».
Sous Windows 11, il vous faudra suivre le chemin : Démarrer > Accessibilité > Clavier, puis activer le bouton radio sur « Clavier visuel » avec votre souris.
Ceci vous permettra de vérifier si le programme que vous utilisez répond aux touches de clavier que vous utilisez, excluant ainsi un problème au niveau de votre clavier Logitech.
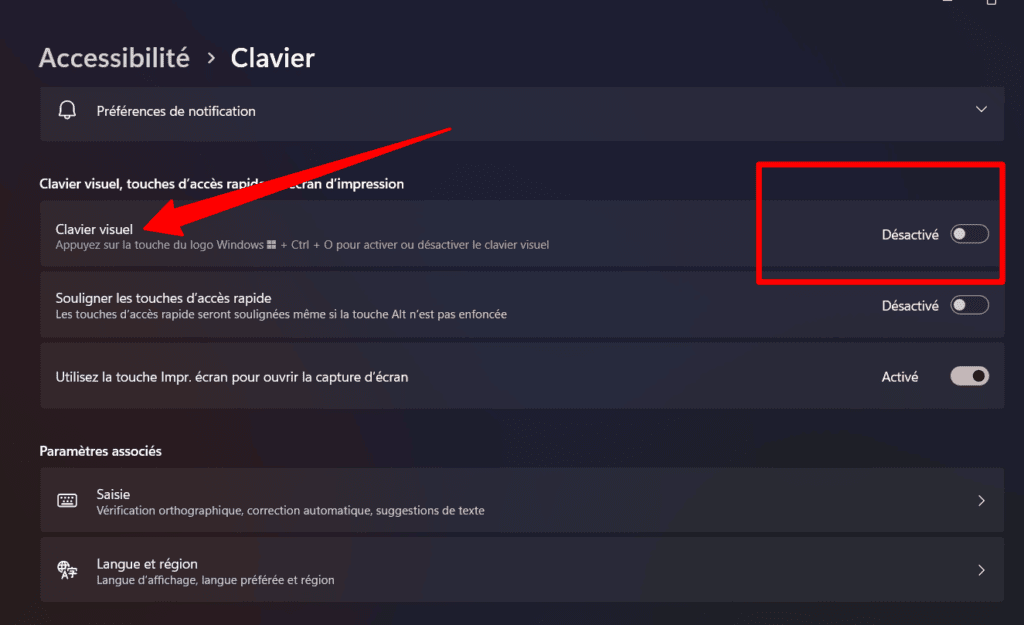
- Vérifiez les piles. S’il s’agit d’un clavier sans fil fonctionnant avec des piles, assurez-vous qu’elles sont bien chargées et correctement insérées. Remplacez-les si nécessaire.
- Nettoyez le clavier. Utilisez une bombe à air comprimé pour nettoyer les touches bloquées ou qui répondent de manière intermittente.
- Essayez de connecter votre clavier sur un autre PC. S’il fonctionne, cela signifie que le problème vient de votre PC. Vous pouvez passer aux étapes suivantes.
- Mettez à jour les pilotes.
- Exécutez l’outil de dépannage du clavier : Cliquez sur « Démarrer » puis « Paramètres ». Dans le menu « Mise à jour & Sécurité », choisissez « Résoudre les problèmes ». Cliquez ensuite sur « Utilitaires supplémentaires de résolution de problèmes ». Sélectionnez « Clavier » puis « Exécuter l’utilitaire de résolution des problèmes ». Testez le clavier une fois le processus achevé.
4. Problème Clavier Logitech MX Keys
Plusieurs problèmes peuvent survenir avec les claviers Logitech MX Keys, faisons le point sur les deux plus courants.
Clavier Logitech MX Keys NE Fonctionne Plus
Si votre clavier Logitech MX Keys ne fonctionne plus, vérifiez d’abord que votre clavier est bien connecté à votre appareil et que les piles sont correctement installées. Si ces éléments sont en ordre, le problème peut venir des touches de filtre de Windows. Pour le désactiver :
- Accédez à « Panneau de configuration » puis « Options d’ergonomie » ou « Accessibilité ».
- Dans « Options d’ergonomie » ou « Accessibilité », choisissez « Clavier ».
- Désactivez les touches filtres en mettant le curseur sur « Off ».
Si vous êtes sous Windows 11, voici comment désactiver la touche filtre :
Faites un clic droit sur l’icone Windows, puis appuyez sur Paramètres > Accessibilité > Clavier, puis assurez-vous que le bouton radio de la section « Touches filtres » est désactivé.
Ensuite, il est possible que le problème provienne des pilotes du clavier. Le cas échéant, essayez de les mettre à jour ou de les réinstaller. Vous pouvez également vérifier si votre système d’exploitation est à jour, car cela peut causer des problèmes de compatibilité avec le clavier.
Pour les utilisateurs Mac :
Il faudra dans un premier temps réinitialiser le clavier en utilisant la technologie Bluetooth/Logi Bolt/Unifying :
- Éteignez le clavier, puis rallumez-le.
- Appuyez sur les combinaisons de touches suivantes dans l’ordre – Esc + O (relâchez les touches), Esc + O (relâchez les touches), Esc + B. Tous les voyants Easy Switch clignoteront en continu.
- Éteignez à nouveau le clavier, puis rallumez-le.
- Vous verrez le voyant Easy Switch 1 clignoter en continu, indiquant qu’il est prêt pour le couplage.
Si le voyant Easy Switch ne clignote pas, veuillez répéter les étapes ci-dessus. Associez ensuite le clavier au récepteur Unifying grâce au logiciel dédié, ou via Bluetooth.
Connecter Clavier Logitech MX Keys Bluetooth
Le clavier Logitech MX Keys est compatible avec plusieurs appareils grâce à sa connexion Bluetooth. Pour connecter le clavier à un nouvel appareil via Bluetooth, voici les étapes à suivre :
- Allumez votre clavier en appuyant sur le bouton d’alimentation situé sur le côté.
- Sur l’appareil auquel vous souhaitez connecter votre clavier, activez le Bluetooth et recherchez les périphériques disponibles.
- Le clavier Logitech MX Keys devrait apparaître dans la liste des périphériques Bluetooth disponibles. Sélectionnez-le et suivez les instructions à l’écran pour finaliser la connexion.
Si vous rencontrez des problèmes lors de la connexion du clavier Logitech MX Keys à votre appareil, assurez-vous que le clavier est en mode Appairage indiqué par une lumière clignotante.
En toute logique, votre clavier ne devrait pas être trop éloigné de votre appareil, mais au cas où, veillez à ce que la distance entre les deux appareils ne dépasse pas 10 mètres.
Vous pouvez aussi redémarrer le Bluetooth de votre ordinateur. Pour cela, rendez-vous dans le menu « Démarrer », « Paramètres », « Périphériques » puis « Bluetooth ». Désactivez celui-ci puis attendez quelques secondes avant de le réactiver.
5. Problème Clavier Logitech K330
Clavier Logitech K330 NE Fonctionne Pas
Il est possible que votre clavier Logitech K330 ne fonctionne pas en raison de plusieurs facteurs, tels que des piles déchargées ou un problème de connexion avec le récepteur Unifying. Pour résoudre ce problème, vous pouvez suivre ces étapes :
- Assurez-vous que les piles sont en bon état de fonctionnement et insérées correctement. Si nécessaire, remplacez-les par des piles neuves.
- Vérifiez que le récepteur Unifying est correctement connecté au port USB de votre ordinateur. Essayez de changer de port si le problème persiste.
- Évitez de coupler/découpler de trop nombreuses fois votre clavier avec le dongle Unifying.
- Assurez-vous que le clavier est allumé en vérifiant l’emplacement du commutateur marche/arrêt situé à l’arrière du clavier.
Clavier Logitech K330 Bloqué
Si certaines touches de votre clavier Logitech K330 sont bloquées et ne répondent plus, il se peut que des débris ou de la poussière se soient accumulés sous les touches. Pour résoudre ce problème, essayez les étapes suivantes :
- Éteignez le clavier et débranchez le récepteur Unifying de l’ordinateur.
- Utilisez un pinceau doux ou un aérosol d’air comprimé pour enlever délicatement les débris ou la poussière se trouvant sous les touches.
- Si c’est la touche Windows qui est bloquée, accédez au logiciel Logitech puis entrez dans « Clavier et souris ». Choisissez ensuite « Paramètres du clavier et de la souris » et dans l’onglet « Mon clavier », repérez l’option « Désactiver la touche Démarrer de Windows » et décochez-la.
- Si le problème persiste, contactez le service client de Logitech pour obtenir une assistance supplémentaire.
Si vous constatez une grande latence dans le temps de réponse de votre clavier, cela est généralement dû à un problème avec le récepteur qui capte mal les signaux du clavier. Dans ce cas, vous pouvez consulter la partie 2 de cet article, qui traite des problèmes de connexion des claviers Logitech.
Connecter Clavier Logitech K330

Pour connecter votre clavier Logitech K330 à votre ordinateur, suivez ces étapes simples :
- Insérez le récepteur dans un port USB disponible de votre ordinateur.
- Allumez le clavier en faisant glisser le commutateur marche/arrêt situé à l’arrière du clavier.
- Le clavier devrait maintenant être détecté et fonctionner avec votre ordinateur. Si ce n’est pas le cas, vous pouvez essayer de réinitialiser la connexion en appuyant sur le bouton de connexion situé à l’arrière du clavier pendant quelques secondes et en suivant les instructions à l’écran.
Pour résoudre les problèmes de connexion, téléchargez et installez le logiciel Logitech Unifying. Exécutez-le puis suivez les instructions à l’écran pour coupler votre clavier et votre ordinateur.
6. Problème Clavier Logitech iPad
Vous rencontrez des problèmes avec le clavier Logitech de votre iPad ? Voici quelques conseils pour les résoudre.
Tout d’abord, assurez-vous que la connexion Bluetooth est active et que le clavier est appairé à l’iPad. Pour ce faire, allez dans « Réglages » puis « Bluetooth » et sélectionnez le clavier dans la liste des périphériques disponibles.
Si vous ne le voyez pas, essayez de mettre le clavier en mode appairage. Pour cela, appuyez longuement sur la touche « Bluetooth » du clavier jusqu’à ce que le voyant clignote. Cela devrait résoudre les problèmes de connexion.
Si certaines touches ne fonctionnent pas ou toutes les touches sont inopérantes, assurez-vous que votre iPad est à jour avec la version la plus récente d’iOS. Pour mettre à jour votre iPad, suivez ces étapes :
- Branchez votre iPad à une source d’alimentation et assurez-vous qu’il est connecté à Internet via Wi-Fi.
- Accédez à l’application Paramètres sur votre iPad.
- Appuyez sur Général.
- Sélectionnez Mise à jour logicielle.
- Si une mise à jour est disponible, vous verrez une option pour la télécharger. Appuyez sur Télécharger pour commencer le processus.
- Une fois le téléchargement terminé, appuyez sur Installer et suivez les instructions à l’écran pour finaliser l’installation de la mise à jour.
- Une fois l’installation terminée, votre iPad redémarrera automatiquement.
- Vérifiez que votre clavier est toujours correctement connecté à votre iPad après le redémarrage, puis testez-le pour vous assurer qu’il fonctionne comme prévu.
Si le problème persiste, vous pouvez effectuer une réinitialisation logicielle de votre iPad en suivant ces étapes :
- Maintenez enfoncés simultanément le bouton d’alimentation et le bouton Home de votre iPad.
- Continuez à les maintenir enfoncés jusqu’à ce que l’écran devienne noir et que le logo Apple réapparaisse à l’écran.
- Relâchez les boutons une fois que le logo Apple est affiché, ce qui indique que votre iPad redémarre.
- Attendez que l’iPad redémarre complètement et que l’écran d’accueil réapparaisse.
- Après le redémarrage, vérifiez que votre clavier est toujours connecté à l’iPad, puis testez-le pour vous assurer qu’il fonctionne correctement.
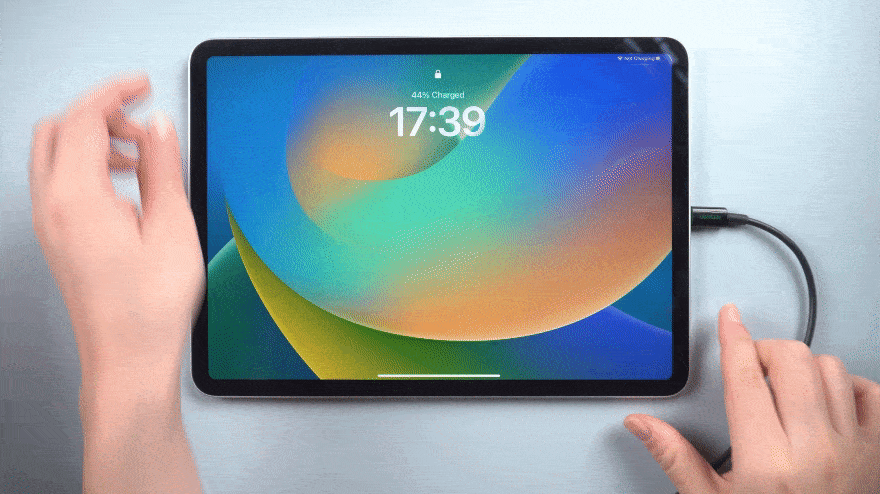
Voici quelques astuces supplémentaires pour résoudre les problèmes courants :
- Redémarrez votre iPad : Maintenez le bouton de verrouillage enfoncé et faites glisser le curseur pour éteindre l’appareil. Attendez quelques instants, puis rallumez-le.
- Réinitialisez les réglages de votre iPad : Allez dans « Paramètres », « Général », « Réinitialiser », « Réinitialiser tous les réglages ».
- Nettoyez votre clavier Logitech et les connecteurs : Utilisez un chiffon doux et sec pour nettoyer les touches et les contacts du clavier.
7. Problème Clavier Logitech iPad Pro
Si vous rencontrez des problèmes avec votre clavier Logitech pour iPad Pro, voici quelques solutions possibles pour les résoudre rapidement.
- Vérifiez les connexions : Assurez-vous que votre clavier est bien connecté à votre iPad Pro. Essayez de déconnecter puis de reconnecter le Bluetooth.
- Nettoyez les connecteurs : À l’aide d’un chiffon ou en soufflant dessus, nettoyez les connecteurs du clavier et de l’iPad Pro.
- Vérifiez les piles : Vérifiez l’état des piles de votre clavier et remplacez-les si nécessaire.
Si le problème persiste, il est possible que vous rencontriez l’un des problèmes récurrents suivants :
- Pas de réponse : Si votre clavier Logitech ne répond pas du tout, essayez de le réinitialiser en éteignant puis en le rallumant à l’aide de l’interrupteur situé en haut à droite du clavier.
- Modes de clavier : Certains claviers Logitech possèdent plusieurs modes de fonctionnement. Assurez-vous que vous êtes sur le bon mode pour votre iPad Pro en vérifiant la documentation fournie avec votre clavier ou en visitant le site de support Logitech.
- Problèmes de disposition des touches : Ajustez la disposition des touches dans les paramètres de votre iPad. Pour cela, entrez dans « Réglages », « Général » et « Clavier ». Choisissez l’option « Français » pour avoir un clavier AZERTY.
N’hésitez pas également à procéder à une réinitialisation logicielle de votre iPad. Pour cela, maintenez le bouton d’alimentation et le bouton Home enfoncés jusqu’à ce que l’iPad redémarre et que le logo Apple apparaisse à l’écran. Vérifiez que votre clavier est bien connecté à l’iPad pour le tester. Enfin, veillez à ce que votre iPad soit bien à jour de la version la plus récente d’iOS.
8. Clavier Logitech NE Répond Plus
Il arrive parfois que votre clavier Logitech cesse de répondre. Heureusement, il existe plusieurs solutions pour y remédier.
Tout d’abord, vérifiez les connexions entre votre clavier et l’ordinateur. Assurez-vous que le récepteur USB est correctement branché et ne présente pas de dommages. Si le problème persiste, essayez de réinitialiser la connexion en suivant ces étapes :
- Appuyez brièvement sur le bouton « Connect » situé sur la base du clavier.
- Maintenez ensuite enfoncés les touches « Ctrl + Alt + F12 » pendant quelques secondes.
- Appuyez à nouveau brièvement sur le bouton « Connect » du clavier.
Une autre cause possible est l’accumulation de poussière ou de saleté sous les touches. Il est recommandé de nettoyer régulièrement votre clavier à l’aide d’une bombe à air comprimé pour éliminer les débris qui peuvent gêner le fonctionnement des touches.
Enfin, si votre clavier continue de ne pas répondre, c’est peut-être lié au paramètres de gestion de l’alimentation de Windows. Pour le résoudre :
- Rendez-vous dans « Gestionnaire de périphériques ».
- Dans « Contrôleurs de bus USB », faites un clic droit sur « Concentrateur USB racine ».
- Sélectionnez « Propriétés ».
- Dans l’onglet « Gestion de l’alimentation », décochez l’option « Autoriser l’ordinateur à éteindre ce périphérique pour économiser l’énergie ».
9. Problème Clavier Logitech Sans Fil K270
Le clavier sans fil Logitech K270 peut rencontrer des problèmes de connexion fréquents, ce qui entraîne une interruption ou une perte de fonctionnalité. Voici comment y mettre fin :
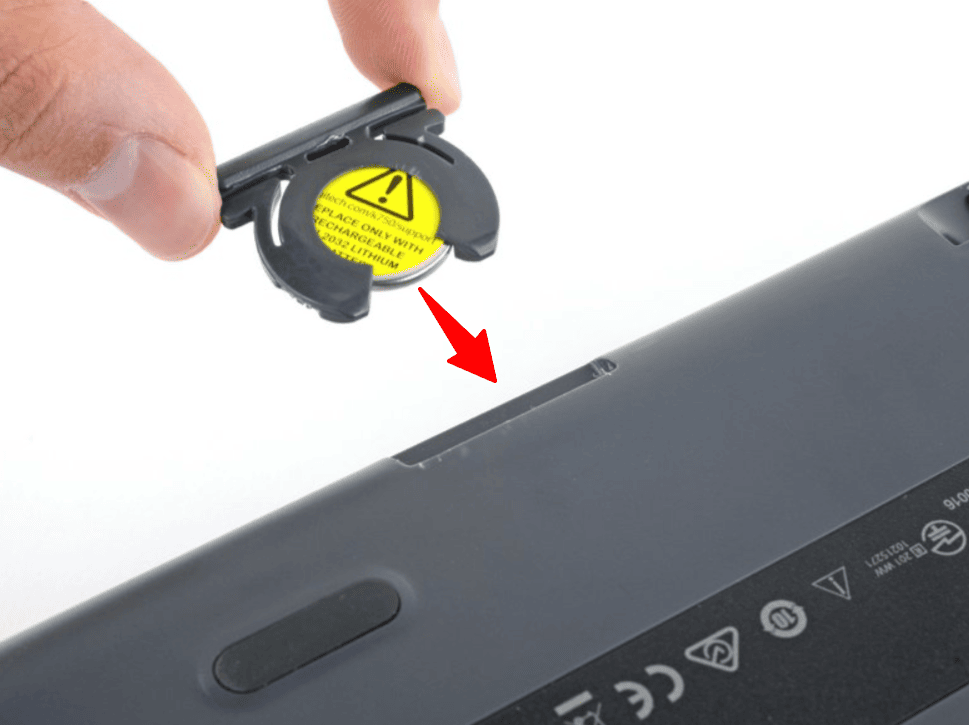
- Niveau de charge de la batterie faible : Assurez-vous que les piles du clavier sont suffisamment chargées. Remplacez-les si nécessaire.
- Interférences radiofréquences : Les objets métalliques ou dispositifs électroniques à proximité peuvent provoquer des interférences et perturber la connexion sans fil. Les éloigner du clavier et du récepteur USB Unifying peut améliorer la connexion.
- Paramètres d’alimentation du port USB Windows : Les paramètres d’économie d’énergie de Windows peuvent entraîner des problèmes de réception pour le récepteur USB. Dans les paramètres de gestion de l’alimentation, désactivez les options d’économie d’énergie pour les ports USB.
- Problème matériel : Assurez-vous que le clavier, le récepteur USB ou les batteries n’ont aucun défaut. Connectez le clavier à un autre ordinateur pour le confirmer.
Si le problème persiste, téléchargez et installez la dernière version du logiciel SetPoint pour claviers et souris Logitech. Exécutez le logiciel Logitech Unifying et suivez les instructions à l’écran pour reconnecter votre clavier.
10. Clavier Logitech K120 Bloqué
Si votre clavier Logitech K120 est bloqué ou ne répond pas correctement, suivez les étapes simples pour résoudre ce problème.
- Vérifiez la connexion : Assurez-vous que votre clavier est correctement connecté à votre ordinateur. Si vous utilisez un clavier USB, débranchez-le et rebranchez-le dans un autre port USB.
- Redémarrez l’ordinateur : Éteignez votre ordinateur, attendez quelques instants, puis rallumez-le.
- Nettoyez le clavier : Des saletés et débris accumulés peuvent éventuellement bloquer des touches. Utilisez une bombe à air comprimé pour effectuer une nettoyage en douceur.
- Réinstallez les pilotes du clavier : Suivez les instructions à la section 2 de cet article.
- Éliminez l’électricité résiduelle de l’ordinateur : Éteignez l’ordinateur puis débranchez la prise d’alimentation ainsi que tous les périphériques USB. Appuyez sur le bouton marche/arrêt pendant environ une minute. Rebranchez les périphériques puis l’ordinateur et allumez ce dernier.
11. Problème Touche Clavier Logitech
Voici quelques étapes que vous pouvez suivre pour résoudre les problèmes de touche de votre clavier Logitech.
Tout d’abord, vérifiez si les pilotes de votre clavier sont à jour. Accédez au site web de Logitech et recherchez le modèle de votre clavier pour y trouver les pilotes et les logiciels disponibles.
Ensuite, assurez-vous que les touches ne sont pas bloquées ou endommagées. Un entretien régulier, tel qu’un nettoyage en douceur à l’aide d’un pinceau doux ou d’une bombe à air comprimé peut éviter à la poussière et aux débris de s’accumuler sous les touches.
Assurez-vous également que votre clavier gère correctement les paramètres régionaux. Pour ce faire, accédez au « Panneau de configuration » de votre ordinateur, sélectionnez « Options régionales et linguistiques », puis vérifiez que la langue et le format du clavier sont corrects.
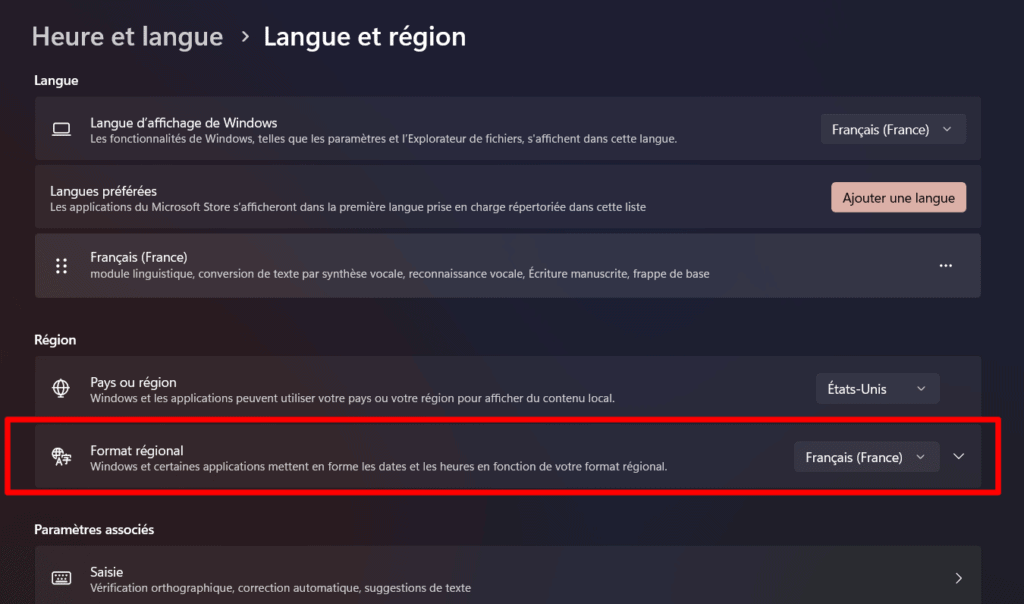
Si vous utilisez un clavier sans fil, vérifiez les connexions et les interférences.
Si aucune des solutions ci-dessus n’a résolu votre problème, il se peut que vous ayez un problème matériel. Dans ce cas, contactez le support client de Logitech pour obtenir de l’aide.
12. Clavier Logitech Bluetooth Non Reconnu
Il arrive parfois que votre clavier Logitech Bluetooth ne soit pas reconnu par votre ordinateur ou autre appareil. Voici quelques étapes courantes pour résoudre ce problème :
- Redémarrer votre appareil : Parfois, un simple redémarrage de votre ordinateur ou de l’appareil auquel vous essayez de connecter le clavier Logitech peut résoudre ce problème.
- Vérifiez les batteries : Assurez-vous que les piles de votre clavier Logitech sont correctement installées et chargées.
- Reconnectez le clavier : Commencez par supprimer votre clavier de la liste des appareils couplés à votre ordinateur. Appuyez sur le bouton de connexion du clavier jusqu’à ce que le voyant clignote rapidement. Ouvrez les paramètres Bluetooth de votre ordinateur et sélectionnez votre clavier Logitech. Sélectionnez « Coupler » et suivez les instructions
- Mettez à jour les pilotes : Vérifiez si les pilotes du Bluetooth de votre ordinateur ou ceux de votre clavier sont à jour. Le cas échéant, mettez-les à jour.
- Réinitialiser le clavier : Dans certains cas, réinitialiser le clavier, en l’éteignant et le rallumant, peut résoudre le problème de non-reconnaissance.
Pour Résumer
Voici un bref résumé des problèmes communs que vous pouvez rencontrer avec les claviers Logitech :
- Problème de connexion. Il peut arriver que votre clavier ne se connecte pas à l’ordinateur. Essayez de débrancher et rebrancher le câble ou de changer de port USB. Si nécessaire, réinstallez les pilotes.
- Touches non fonctionnelles. Si certaines touches ne répondent pas, il est fort possible qu’un simple nettoyage y remédie.
- Problèmes de compatibilité. Vérifiez que votre clavier est compatible avec le système d’exploitation de votre ordinateur ou avec votre tablette.
- Interférences sans fil. Éloignez les appareils sans fil qui pourraient causer des interférences avec votre clavier.
- Clavier désynchronisé. Si votre clavier sans fil ne répond plus, réinitialisez la connexion en appuyant sur le bouton « Connect » de la base et du clavier.
En gardant ces points à l’esprit, vous devriez être en mesure de résoudre les problèmes les plus fréquemment rencontrés avec les claviers Logitech. N’hésitez pas à contacter l’assistance Logitech pour obtenir de l’aide supplémentaire si nécessaire.
Si cet article vous a intéressé et que vous souhaitez en savoir plus sur les claviers, consultez ces articles connexes : Problèmes typiques des claviers Acer & Problèmes connus des claviers Lenovo.
Sources
- Logitech Support et téléchargement, Logitech Support