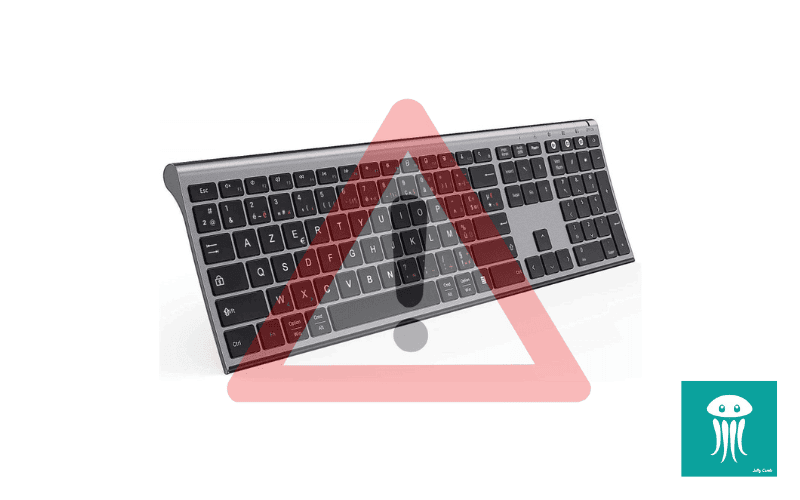Votre clavier Lenovo ne fonctionne plus correctement, ou bien il se bloque ? La situation est fâcheuse, mais souvent cela peut se régler facilement.
Nous avons compilé ici les principaux problèmes des claviers Lenovo pour y apporter des solutions claires et faciles à mettre en œuvre.
Bientôt, vous pourrez reprendre le travail ou continuer votre session gaming avec votre clavier Lenovo !

1. Clavier Lenovo Bloqué Touche Fn
Certains claviers Lenovo sont équipés d’une touche « Fn Lock ». Elle sert à verrouiller les touches de fonction (Fn) présentes sur le clavier. Si vos touches Fn ne sont plus réactives, c’est peut-être parce que vous avez appuyé par erreur sur la touche Fn Lock.
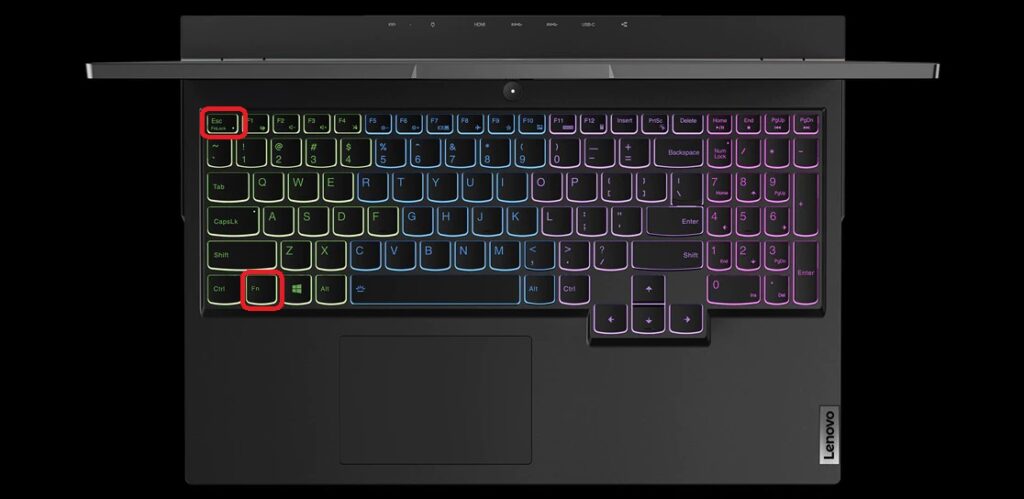
Si vous n’avez pas de touche dédiée au Fn Lock, la combinaison Fn + Esc est susceptible de produire le même effet.
Voici comment faire si vous souhaitez bloquer la touche Fn afin de privilégier les touches de raccourcis du haut du clavier :
- allez dans le Bios en appuyant sur la touche F2 au démarrage (ou F10, ou F12 ou Suppr) de l’ordinateur.
- Allez dans « Configuration ».
- Allez dans « Hotkey Mode ».
- Sélectionnez « Disabled » (désactivé).
Si votre touche Fn est bloquée, vous pouvez aussi envisager de faire la mise à jour des pilotes du clavier en utilisant le gestionnaire de périphériques.
- Ouvrez le « Gestionnaire de périphériques » en utilisant la barre de recherche Windows.
- Allez ensuite dans « Clavier ».
- Sélectionnez votre modèle.
- Avec un clic droit, recherchez « Mettre à jour le pilote ».
Enfin, si votre touche est bloquée, il y a peut-être des débris et des poussières qui se sont incrustés dans le mécanisme. Un clavier peut être nettoyé avec une bombe d’air sec. Pour plus d’efficacité, vous pouvez aussi enlever la partie amovible de la touche en la soulevant depuis le coin supérieur gauche, si besoin à l’aide d’un outil pointu comme une pointe de couteau.
Pour plus de sécurité, il existe des kits de nettoyage pour claviers.
2. Lenovo Clavier Clignote
Il arrive que la touche d’alimentation clignote sur les claviers des ordinateurs portables Lenovo. Dans ce cas, essayez de faire une réinitialisation du PC en enlevant la batterie, en débranchant l’alimentation, puis en appuyant environ 15 secondes sur le bouton Power. Ensuite, remettez la batterie et rebranchez l’alimentation.

Si c’est le rétroéclairage qui clignote, il faut peut-être procéder à une mise à jour du BIOS, en particulier s’il s’agit d’un ThinkPad X1 Yoga 3e génération. Bonne nouvelle : vous pouvez faire facilement les mises à jour en utilisant le programme Lenovo Vantage. Le programme se trouve facilement sur le site de Lenovo. Il vous guidera pas à pas si vous disposez d’un ordinateur sous Windows 10 ou 11.
3. Clavier Lenovo Ne Fonctionne Plus
Votre clavier Lenovo ne fonctionne plus ? Cela ne concerne que quelques touches ou au contraire toutes les touches ? Dans tous les cas, il y a plusieurs solutions à envisager.
Tout d’abord, sous Windows vous pouvez vous assurer que le problème vient bien du clavier en utilisant le clavier virtuel. Allez dans Windows > Paramètres > Facilité d’accès > Clavier > Utiliser le clavier à l’écran.
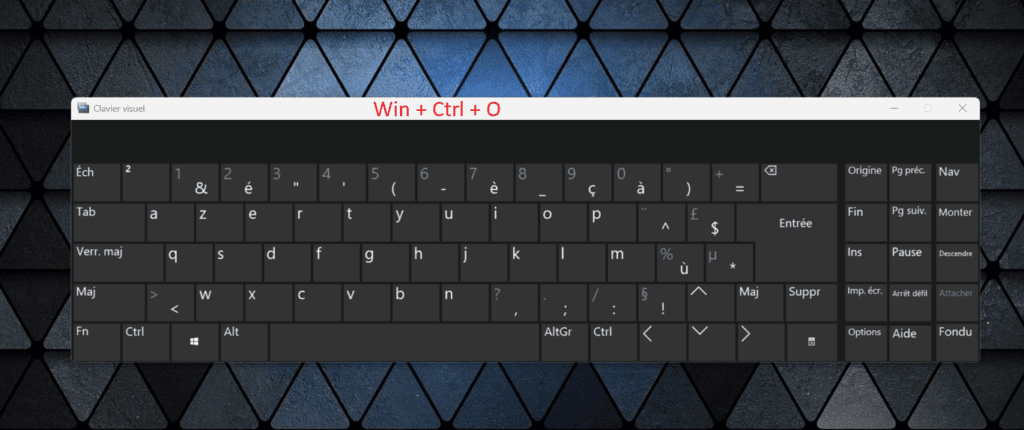
Ensuite, il faut peut-être mettre à jour les pilotes du clavier en suivant les instructions de la partie 1 de cet article. Notez que vous pouvez vérifier la nécessité d’une mise à jour à partir du site de support technique Lenovo.
Si vous êtes sous Windows, vous pouvez aussi tenter un dépannage automatique.
- Sous Windows 11, allez dans Démarrer > Paramètres > Système > Dépannage > Autres dépanneurs > Clavier > Exécuter.
- Si vous utilisez Windows 10, faites un clic droit sur l’icône Windows > Paramètres > Mise à jour et sécurité > Dépannage > Clavier.
Si cela ne fonctionne toujours pas, essayez de désactiver les raccourcis clavier. Pour cela, allez dans Panneau de configuration > Option d’ergonomie > Modifier le fonctionnement du clavier. Décochez toutes les cases et redémarrez votre ordinateur.
Si vous avez installé le mode « Jeu », essayez de le désactiver pour voir si cela résout le problème.
Si le problème persiste, il s’agit peut-être d’un problème d’ordre matériel. Essayez de nettoyer votre clavier en suivant les instructions fournies dans la partie 1 de cet article.
Si ces solutions ne donnent rien, n’hésitez pas à contacter le service client de Lenovo.
4. Clavier Lenovo Ne Fonctionne Plus Après Mise à jour
Après une mise à jour (de Windows par exemple) votre clavier ne fonctionne plus ?
Commencez par faire un redémarrage de votre ordinateur afin de vous assurer que le processus de mise à jour est bel et bien terminé.
Si votre problème n’est pas corrigé, essayez de remplacer les pilotes du clavier. Voici comment faire.
- Allez dans le gestionnaire de périphérique en utilisant la barre de recherche Windows.
- Allez sur « Clavier ».
- Avec un clic droit sélectionnez « Désinstaller le matériel ».
- Redémarrez l’ordinateur.
Windows va installer de nouveaux pilotes automatiquement, ce qui pourrait remédier au conflit que vous subissez actuellement.
5. Mon Clavier Lenovo Ne S’Allume Plus
Votre clavier ne s’allume plus ? S’il s’agit d’un problème de rétroéclairage, commencez par appuyer sur les touches de fonction en utilisant la touche Fn pour moduler la puissance du rétroéclairage du clavier.
Vous pouvez aussi télécharger le logiciel Lenovo Vantage, puis aller dans Périphérique > Entrée et accessoires > Rétroéclairage du clavier.
Redémarrez en mode sans échec puis vérifiez à nouveau le rétroéclairage. Pour cela, allez dans les paramètres de Windows, puis dans « Mise à jour et Sécurité ». Sélectionnez « Récupération » sur la gauche de l’écran, puis sous « Démarrage avancé » cliquez sur « Redémarrer maintenant ». L’ordinateur va redémarrer et vous pourrez alors choisir le mode sans échec. En cas de succès, redémarrez en mode normal puis allez sur le site officiel Lenovo pour télécharger la dernière version du BIOS correspondant à votre modèle.
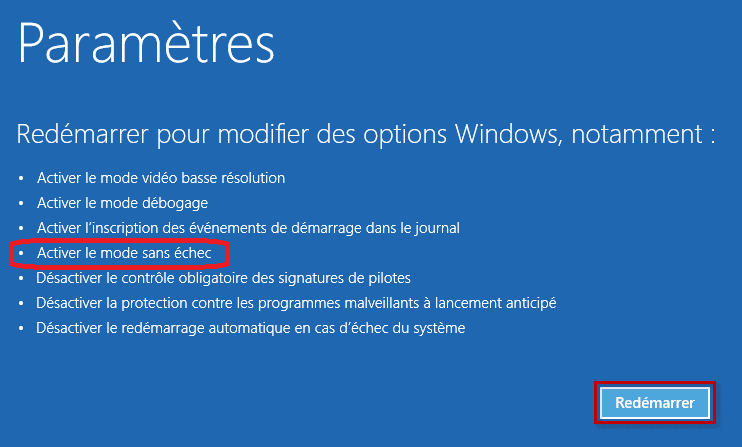
S’il s’agit d’un ordinateur portable, effectuez une réinitialisation en débranchant l’ordinateur et en enlevant la batterie puis en appuyant au moins 10 secondes sur le bouton d’alimentation.
Si ces techniques ne fonctionnent pas, votre clavier est probablement défectueux. Contactez le SAV de Lenovo.
6. Clavier Lenovo Non Reconnu
Si votre clavier n’est pas reconnu par l’ordinateur, vous pouvez en attendant, utiliser le clavier virtuel sous Windows en allant dans Windows > Paramètres > Facilité d’accès > Clavier > Utiliser le clavier à l’écran. D’ailleurs, si le texte tapé via la souris sur le clavier virtuel s’affiche, le problème vient effectivement du clavier. Dans le cas contraire, le clavier n’est pas responsable.
Ensuite, allez sur le site de support technique Lenovo, puis sur PC > Détecter votre appareil > Pilotes et logiciel > Analyser maintenant. Un programme détectera automatiquement tout problème de mise à jour et il pourra y remédier le cas échéant.
Essayez de désactiver les raccourcis clavier. Pour cela, allez dans le Panneau de configuration > Option d’ergonomie > Modifier le fonctionnement du clavier. Décochez toutes les cases et redémarrez votre ordinateur.
Si vous avez installé le mode « Jeu », supprimez-le.
Sinon, le problème vient peut-être de Windows. Pour le savoir, vous pouvez tenter un dépannage automatique.
- Sous Windows 11, allez dans Démarrer > Paramètres > Système > Dépannage > Autres dépanneurs > Clavier : Exécuter.
- Si vous utilisez Windows 10, faites un clic droit sur l’icône Windows > Paramètres > Mise à jour et sécurité > Dépannage > Clavier.
Si votre clavier ne fonctionne toujours pas, contactez le SAV de Lenovo.
Pour Résumer
Généralement, les claviers Lenovo sont de bons produits, qu’ils soient incorporés à un ordinateur de la même marque ou qu’ils soient indépendants. Il y a, de façon générale, peu de soucis techniques.
Ainsi le plus souvent, une mise à jour de Windows, des pilotes et des paramètres du clavier suffisent à régler le problème. Le programme Lenovo Vantage et le site en ligne d’assistance sont également des aides précieuses.
Source
- Support Lenovo, Lenovo