Votre clavier Dell peut être un clavier indépendant relié en USB ou en Bluetooth, ou bien il peut être intégré à un ordinateur portable de la marque.
Dans une situation comme dans l’autre, on peut rencontrer certains problèmes, qui sont le plus souvent sans gravité.
Nous avons compilé ici les problèmes récurrents des claviers Dell, et nous y avons apporté des solutions claires, simples et rapides à mettre en œuvre.

A voir également
1. Clavier Dell Bloqué
Voici 4 cas de figures classiques dans lesquels les claviers Dell peuvent être bloqués.
Si les problèmes suivants ne vous concernent pas, vous pouvez redémarrer votre PC, vérifier le niveau des piles ou de la batterie, et vérifier que les pilotes du clavier sont à jour (voir paragraphe 4).
Clavier Dell Bloqué Cadenas 9
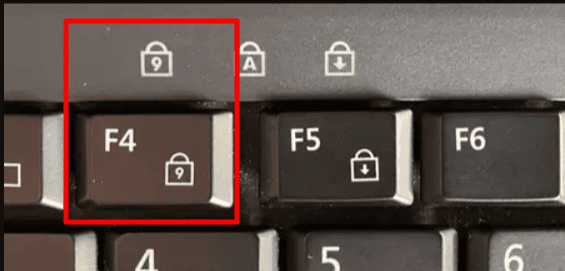
La touche avec un cadenas contenant le chiffre 9 (la touche F4) est allumée sur votre clavier Dell ? Cela signifie que le verrouillage du pavé numérique est enclenché.
Vous pouvez le débloquer simplement en appuyant sur la touche Verr.Num. en haut à gauche du pavé numérique. Si vous ne trouvez pas cette touche, appuyez sur la touche Fn et sur la touche F4.
Clavier Dell Bloqué Cadenas Flèche
Votre clavier Dell est bloqué à cause de la touche F5, celle avec un cadenas en position fermé contenant une flèche vers le bas ?
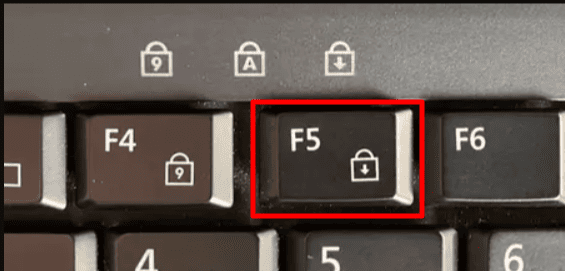
Dans ce cas, appuyez sur la touche Fn puis appuyez sur la touche F5. Si cela ne fonctionne pas, appuyez sur la touche d’arrêt de défilement (Scroll lock).
Bitlocker Clavier Bloqué Dell
Bitlocker est un programme Microsoft de chiffrement de données. Si votre clavier ne fonctionne pas, c’est peut-être parce que ce programme est activé et qu’il est nécessaire d’entrer une clé de chiffrement.
Cette clé est enregistrée sur votre compte Microsoft ou sur le compte Microsoft de la personne qui gère votre ordinateur. Si vous ne la trouvez pas, elle peut être stockée sur une clé USB, sur une feuille de papier ou simplement enregistrée sur un document texte.
Si la clé est stockée sur votre compte Microsoft, vous devrez utiliser un autre ordinateur pour y accéder.
Clavier Numérique Dell Bloqué
Si votre pavé numérique est bloqué et ne fonctionne pas, la plupart du temps il suffit d’appuyer sur la touche Verr.Num. pour le réactiver.
Parfois, le pavé peut se débloquer en appuyant sur Fn + F4 (touche avec un cadenas en position fermée contenant un 9).
2. Clavier Bluetooth Dell Ne Fonctionne Plus
Si votre clavier Dell Bluetooth ne fonctionne plus, commencez par vérifier l’état des piles ou de la batterie. Veillez à mettre les piles dans le bon sens. Pensez aussi à allumer votre clavier.
Il faut également appairer correctement le clavier à l’ordinateur. Pour cela, le clavier et l’ordinateur doivent être suffisamment proches (moins de 10m). Voici concrètement comment appairer le clavier.
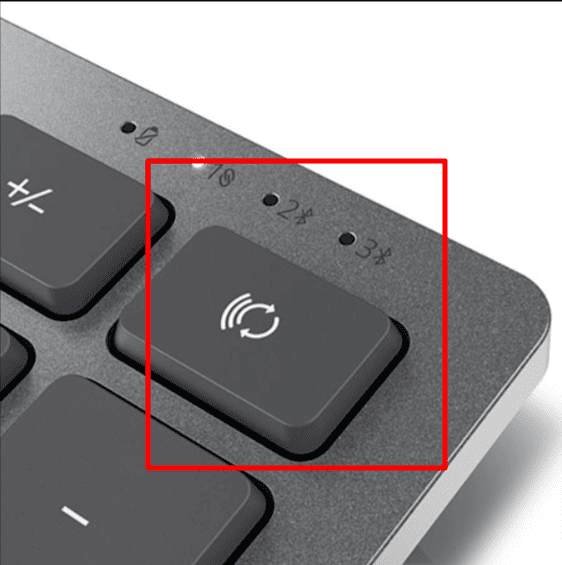
- Appuyez deux fois sur le bouton Bluetooth de votre clavier. Il faut respecter un délai de 3 secondes entre le premier et le second appui.
- Sur votre ordinateur, faites un clic droit sur le logo Windows puis choisissez « Système ». Ensuite, allez dans « Bluetooth » et « Appareils ».
- Assurez-vous que le Bluetooth est activé, puis allez dans «Ajouter un appareil ».
- Votre ordinateur recherchera les appareils Bluetooth à proximité et fera apparaître une ligne intitulée « Dell Keyboard », suivie d’une référence.
Sélectionnez cette ligne pour appairer votre ordinateur avec votre clavier Dell Bluetooth.
3. Dell Clavier Clignote
Les claviers pour ordinateur de bureau Dell ont quelques voyants qui fournissent des informations intéressantes.
- Un voyant blanc clignotant indique que le clavier n’est pas connecté à l’ordinateur. Si le voyant reste fixe, alors le clavier et l’ordinateur sont connectés.
- Si le voyant clignote en orange, cela signifie que la batterie est faible.
4. Clavier Dell Non Reconnu
Votre clavier Dell n’est pas reconnu par votre ordinateur et vous ne pouvez donc pas vous en servir. Voici ce qu’il faut faire dans ce cas.
Commencez par débrancher puis rebrancher le câble USB sur l’ordinateur, en changeant par exemple de port si vous en avez un autre disponible.
Si vous utilisez un clavier Dell sans fil, voyez si le dongle USB est bien inséré, et si l’appairage est fait (voir paragraphe 2).
Vérifiez l’état des piles ou de la batterie.
Essayez de redémarrer l’ordinateur.
Vérifiez que les pilotes du clavier Dell sont bien à jour. Pour cela, allez dans le Gestionnaire de périphériques en utilisant la barre de recherche Windows, puis allez dans « Clavier ». Sélectionnez le clavier Dell avec un clic droit puis mettez à jour le pilote.
Si un logiciel était fourni avec le clavier, vérifiez qu’il est également bien à jour.
Pour Résumer
Les claviers Dell sont globalement de bons produits et vous ne devriez pas rencontrer souvent de problèmes. La grande majorité peut être résolue simplement en redémarrant le PC, en vérifiant les piles en cas de modèle sans fil, et en s’assurant que le pilote est à jour.
Si vous avez trouvé cet article intéressant, jetez un coup d’œil aux problèmes connus des claviers Lenovo et aux problèmes connus des claviers The G-Lab.
Sources
- BitLocker vous invite à saisir une clé de récupération et vous ne pouvez pas localiser la clé, Support Dell
- Comment connecter un clavier sans fil multipériphérique Dell, Support Dell


