Vous avez envie de personnaliser votre clavier avec des couleurs qui vous plaisent mais vous ne savez pas comment faire ?
Dans cet article, nous faisons le tour de 28 marques de claviers pour vous guider dans cette custom qui a toute son importance dans votre config.
C’est parti.

- 1. Changer Couleur Clavier MSI
- 2. Changer Couleur Clavier Corsair
- 3. Changer Couleur Clavier Roccat Vulcan
- 4. Changer Couleur Clavier Acer
- 5. Changer Couleur Clavier The G-Lab
- 6. Clavier Asus Changer Couleur
- 7. Changer Couleur Clavier Dell
- 8. Changer Couleur Clavier HP
- 9. Changer Couleur Clavier Razer
- 10. Changer Couleur Clavier Alienware
- 11. Clavier Konix Drakkar Changer Couleur
- 12. Changer Couleur Clavier Gigabyte
- 13. Changer Couleur Clavier Logitech
- 14. Clavier HyperX Changer Couleur
- 15. Clavier Skillkorp Changer Couleur
- 16. Changer Couleur Clavier Empire Gaming
- 17. Changer Couleur Clavier Cooler Master
- 18. Clavier Trust GXT 830 Changer Couleur
- 19. Changer Couleur Clavier Mars Gaming
- 20. Clavier Millenium MT2 Changer Couleur
- 21. Changer Couleur Clavier Aukey
- 22. Changer Couleur Clavier Macbook
- 23. Changer Couleur Clavier Cougar
- 24. Changer Couleur Clavier Jelly Comb
- 25. Changer Couleur Clavier Klim
- 26. Changer Couleur Clavier Spirit of Gamer
- 27. Changer Couleur Clavier Steelseries
- 28. Changer Couleur Clavier Terra
- Pour Résumer
- Sources
A voir également
- Les Meilleurs Claviers MSI Du Moment
- Problèmes Typiques Des Claviers MacBook
- Pourquoi Mon Clavier Ne Fonctionne Plus Sous Windows
1. Changer Couleur Clavier MSI
Si vous possédez un clavier MSI avec l’option RGB, vous pouvez changer la couleur de votre clavier avec la fonction Mystic Light disponible dans le logiciel MSI Center. Voici comment faire :

- Téléchargez le logiciel MSI Center puis installez-le et redémarrez votre système.
- Lancez MSI Center puis cliquez sur l’icône en forme de 4 carrés en haut à droite.
- Dans l’onglet « Set de fonctions », cherchez « Mystic Light » et cliquez sur le bouton « Installer » correspondant.
- Dans la section « Installés », cliquez sur « Ouvrir » dans l’encadré « Mystic Light »
- Cliquez sur l’icône de votre clavier. L’icône en forme de chaîne devrait être grise.
- Choisissez la couleur des LED, l’effet, la vitesse de transition et la luminosité selon vos préférences.
- Cliquez sur « Appliquer » pour enregistrer vos réglages.
Changer Couleur Clavier MSI GL75 Leopard
Pour changer la couleur de votre clavier MSI GL75 Leopard, vous pouvez utiliser l’application SteelSeries Engine 3. Pour ce faire :
- Ouvrez le logiciel SteelSeries Engine sur votre ordinateur portable.
- Dans l’onglet « Mon équipement » (My Gear), sélectionnez votre appareil.
- Personnalisez ensuite les paramètres du rétroéclairage de votre clavier. Les profils se trouvent dans le menu à gauche.
- Cliquez sur « Enregistrer » pour sauvegarder vos modifications.
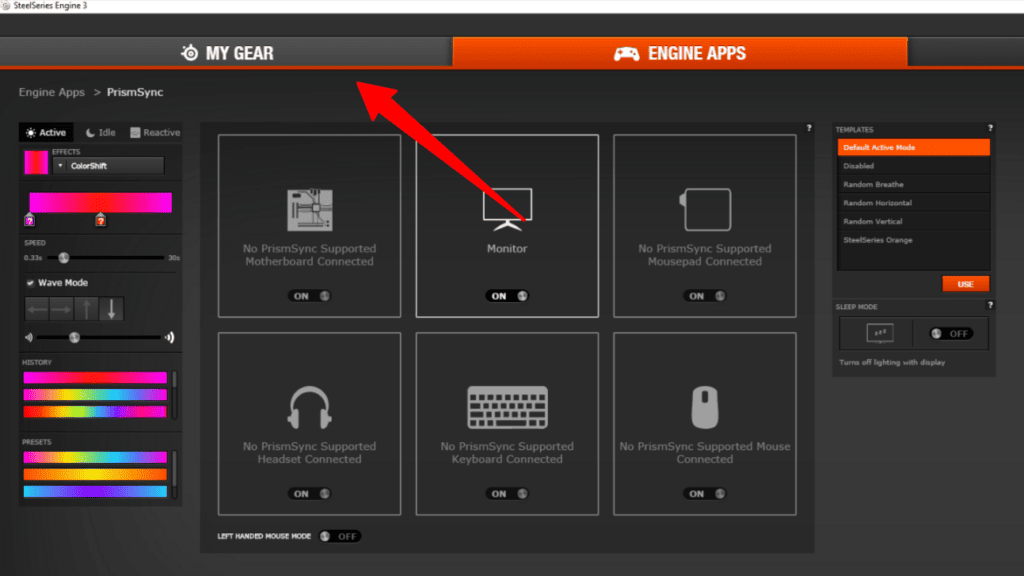
Créez un compte ou connectez-vous, si on vous le demande.
Vous pouvez également utiliser MSI Dragon Center pour changer la couleur de votre clavier. La procédure est décrite au 5ème paragraphe de cette section.
Changer Couleur Clavier MSI Katana
Pour changer la couleur du clavier de votre laptop MSI Katana, suivez les mêmes étapes que pour le modèle GL75 Leopard.
Il est important de noter que le changement de couleur du clavier n’est compatible que sur les modèles MSI Katana récents comme le MSI Katana 15, le MSI Katana 17 ou le MSI Katana GF76.
Changer Couleur Clavier MSI GS65
Pour changer la couleur de votre clavier MSI GS65, vous devez suivre ces étapes :
- Procurez-vous le logiciel SteelSeries GG et ouvrez-le.
- Cliquez sur « Engine » puis sur le nom de votre clavier.
- Dans la fenêtre qui s’ouvre, sélectionnez le profil que vous voulez et personnalisez-le à votre convenance.
- Enregistrez vos paramètres.
Changer Couleur Clavier MSI Portable
Si vous possédez un autre modèle de clavier MSI portable, vous pouvez changer la couleur de votre clavier en utilisant le logiciel MSI Dragon Center, SteelSeries 3 ou GG. La procédure est similaire à celle décrite ci-dessus pour les modèles GL75 Leopard, Katana et GS65. Vous pouvez consulter le manuel d’utilisation de votre clavier MSI portable pour plus de détails.
Changer Couleur Clavier MSI Dragon Center
Si vous ne possédez pas le logiciel MSI Dragon Center sur votre ordinateur, vous pouvez le télécharger gratuitement sur le site officiel de MSI. Le logiciel MSI Dragon Center vous permet de contrôler et de personnaliser les paramètres de votre clavier MSI, ainsi que d’autres composants de votre ordinateur, tels que le ventilateur, la batterie, le mode de performance, etc.
Pour changer la couleur de votre clavier MSI avec le logiciel MSI Dragon Center, vous devez suivre les mêmes étapes que celles décrites ci-dessus avec la fonction Mystic Light.
2. Changer Couleur Clavier Corsair
Vous pouvez changer la couleur de votre clavier Corsair en utilisant le logiciel Corsair iCUE. Voici comment faire :
- Assurez-vous que votre clavier est bien connecté à votre ordinateur.
- Ouvrez le logiciel iCUE.
- Cliquez sur « EFFETS D’ÉCLAIRAGE » à côté de votre clavier.
- Cliquez sur le bouton « + » dans la section « Lighting Layers » en bas à gauche.
- Modifiez vos effets d’éclairage en utilisant les options des sections « Lighting type » et « Quick Lighting Zone ».
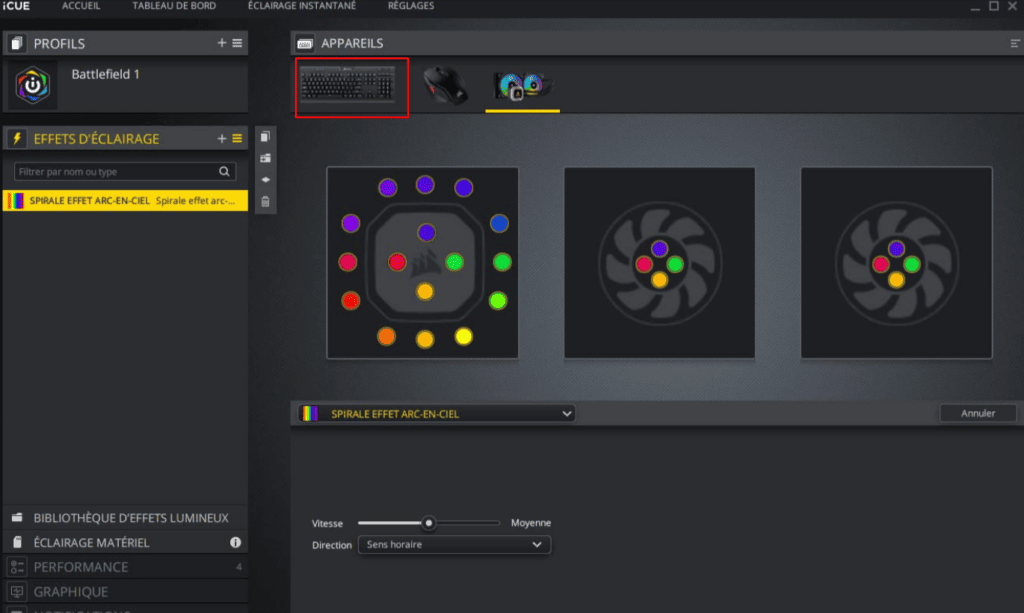
Changer Couleur Clavier Corsair K55
Pour changer la couleur de votre clavier Corsair K55, suivez les étapes décrites précédemment. Veillez simplement en amont à sélectionner votre clavier Corsair K55 dans la liste des périphériques.
Vous pouvez également utiliser les raccourcis clavier. Pour cela, appuyez simultanément sur les touches « Fn + 1 à 0 » ou sur les touches « Fn + F1 à F4 ».
Changer Couleur Clavier Corsair K70
Pour personnaliser la couleur de votre clavier Corsair K70, la procédure est la suivante :
- Ouvrez le logiciel Corsair iCUE sur votre ordinateur.
- Sélectionnez votre clavier Corsair K70 dans les périphériques affichés.
- Cliquez sur l’option « Hardware Lighting ».
- Réglez selon vos préférences.
Changer Couleur Clavier Corsair K60
La méthode pour changer la couleur de votre clavier Corsair K60 est la même qu’avec le clavier Corsair K55.
Vous pouvez utiliser le logiciel iCUE ou les raccourcis clavier.
Si vous ne possédez pas le logiciel Corsair iCUE sur votre ordinateur, vous pouvez le télécharger gratuitement sur le site officiel de Corsair.
3. Changer Couleur Clavier Roccat Vulcan
Si vous possédez un clavier Roccat Vulcan, vous pouvez changer la couleur de votre clavier en utilisant le logiciel Roccat Swarm. Voici comment faire :
- Ouvrez le logiciel Roccat Swarm sur votre ordinateur.
- Cliquez sur votre clavier Roccat Vulcan en haut de l’écran.
- Cliquez sur l’onglet Key Illumination.
- Choisissez le mode d’éclairage que vous préférez parmi les options disponibles : AIMO, Static, Wave, Snake, Fully Lit, Heartbeat, Breathing, Ripple ou Custom.
- Si vous choisissez le mode Custom, vous pouvez personnaliser la couleur de chaque touche individuellement ou par zone. Vous pouvez également régler la luminosité, la vitesse et la direction de l’éclairage.
- Cliquez sur Apply pour enregistrer vos modifications.
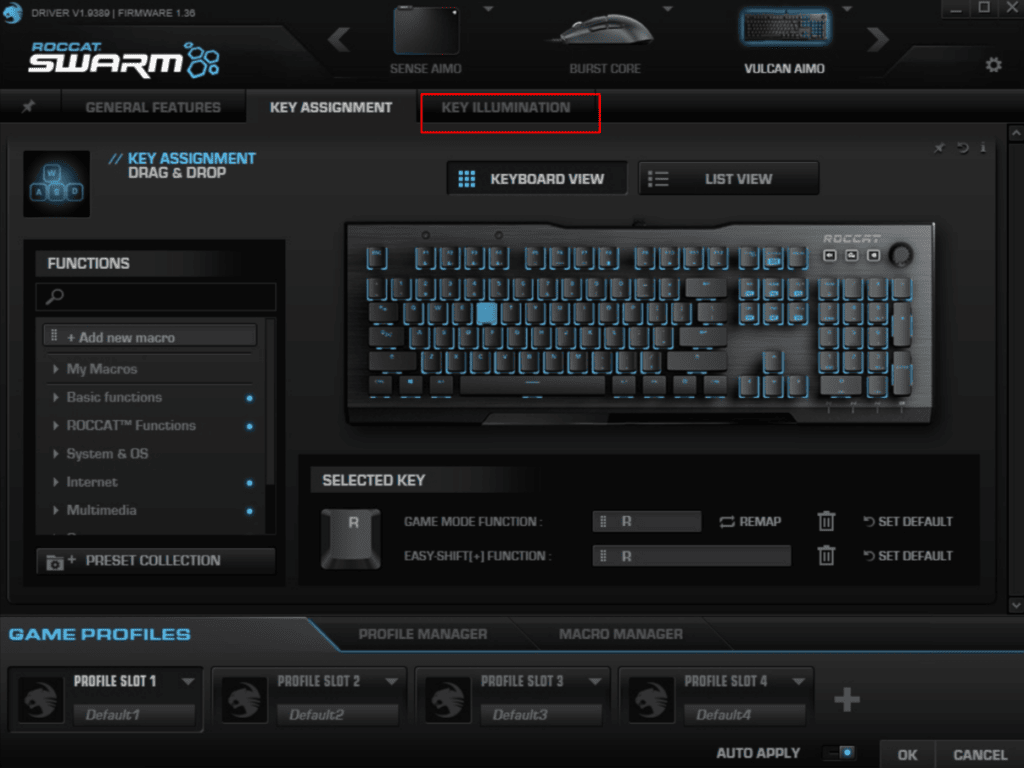
Vous pouvez également utiliser la combinaison de touche « Fn + touche flèche gauche ou droite » pour modifier le rétroéclairage.
La troisième option est d’utiliser la touche « FX » en haut à droite du clavier. Après avoir appuyé dessus, tournez la molette pour changer la couleur de l’éclairage du clavier.
4. Changer Couleur Clavier Acer
Afin de changer la couleur de votre clavier Acer vous pouvez utiliser les raccourcis clavier ou le logiciel Acer PredatorSense. Voici comment faire :
Si vous utilisez le clavier, appuyez sur « Fn + F8 ».
Si vous utilisez Acer PredatorSense :
- Ouvrez le logiciel.
- Entrez dans la section « Lighting ».
- Choisissez un profil ou créez-en un.
- Faites alors vos réglages selon que vous souhaitez un éclairage statique ou dynamique.
Changer Couleur Clavier Acer Nitro 5
Pour changer la couleur du clavier de votre Acer Nitro 5, vous devez suivre ces étapes :
- Ouvrez le logiciel Acer PredatorSense sur votre ordinateur. Cliquez sur l’icône Clavier en haut à droite de l’écran.
- Choisissez le mode d’éclairage entre statique et dynamique et testez les couleurs que vous souhaitez.
- Vous pouvez également régler la luminosité, la vitesse et la direction de l’éclairage.
- Cliquez sur Apply pour enregistrer vos modifications.
Changer Couleur Clavier Predator Helios 300
Pour changer la couleur du clavier de votre Predator Helios 300, effectuez les mêmes manipulations que pour le modèle précédent sur PredatorSense.
Ces touches de raccourcis peuvent également vous aider.
- Fn + F9 pour activer ou désactiver le rétroéclairage.
- Fn + F10 pour diminuer la luminosité du rétroéclairage.
- Fn + F11 pour augmenter la luminosité du rétroéclairage.
5. Changer Couleur Clavier The G-Lab

Si vous possédez un clavier de la marque française The G-Lab, vous pouvez changer la couleur de votre clavier en utilisant les raccourcis clavier ou le logiciel The G-Lab. Voici comment faire pour les différents modèles de clavier The G-Lab :
- Pour ouvrir l’Assistant pour jeux vidéos de Logitech, suivez ce chemin : Démarrer > Tous les programmes > Logitech > Logitech – Assistant pour jeux vidéos.
- Dans la fenêtre de l’Assistant pour jeux vidéos, repérez l’icône en forme d’ampoule située au bas de la fenêtre, puis cliquez dessus.
- Sélectionnez la touche M que vous souhaitez configurer en appuyant dessus ou en cliquant sur la touche mise en surbrillance à l’écran.
- Choisissez une couleur dans la palette ou ajustez les curseurs RVB pour définir votre couleur préférée.
- Pour modifier la couleur d’une autre touche M, cliquez sur l’icône de la touche M dans l’Assistant pour jeux vidéos ou appuyez sur la touche M souhaitée sur le clavier, puis répétez les étapes 3 et 4.
- Si vous souhaitez définir une couleur de rétroéclairage par profil, activez les paramètres d’éclairage par profil en sélectionnant cette option au bas de la palette. Les profils s’afficheront alors en haut de l’écran pour vous permettre de configurer les couleurs en fonction de chaque profil.
Changer Couleur Clavier The G-Lab Helium
Avec votre clavier The G-Lab Helium, vous ne pouvez pas changer la couleur du rétroéclairage. Vous pouvez toutefois modifier le comportement de l’éclairage. Pour cela, essayez les combinaisons suivantes :
- « Fn + roue dentée » : basculer en mode « Breathing »,
- « Fn + Page up » : augmenter la luminosité,
- « Fn + Page down » : baisser la luminosité.
6. Clavier Asus Changer Couleur
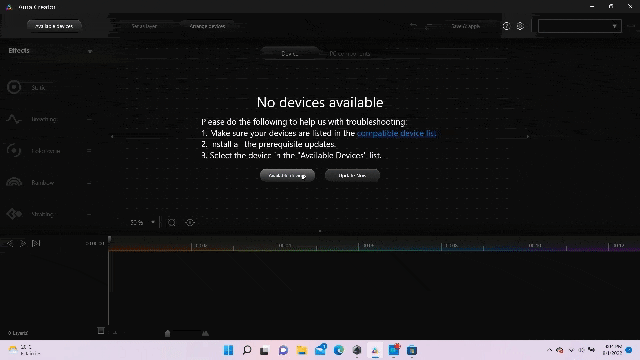
Si vous possédez un clavier Asus, vous pouvez changer la couleur de votre clavier en utilisant le logiciel Asus Armoury Crate. Pour cela, vous devez :
- installer le logiciel Armoury Crate déjà disponible dans votre ordinateur Asus ROG ou TUF,
- utiliser l’application Aura Creator pour personnaliser les effets lumineux.
Changer Couleur Clavier Asus Rog Strix
Pour changer la couleur de votre clavier Asus Rog Strix, vous devez suivre ces étapes :
- Ouvrez le logiciel ROG Aura Core. Si vous ne l’avez pas encore vous pouvez le télécharger gratuitement.
- Dans la fenêtre qui s’ouvre, vous pouvez voir les différents profils d’éclairage.
- Paramétrez la zone, la couleur, l’effet et la luminosité du rétroéclairage selon vos préférences.
- Cliquez sur « Appliquer » pour enregistrer vos paramètres.
Changer Couleur Clavier Asus TUF Gaming F15
Avec le clavier Asus TUF Gaming F15, vous ne pouvez activer qu’une seule couleur à la fois. Pour ce faire :
- Ouvrez le logiciel Asus Armory Crate sur votre ordinateur.
- Cliquez sur l’icône Devices en haut à droite de l’écran.
- Sélectionnez votre clavier Asus TUF Gaming F15 dans la liste des périphériques.
- Cliquez sur l’onglet Keyboard en haut de l’écran.
- Choisissez le mode d’éclairage que vous préférez parmi les options disponibles.
- Cliquez sur Apply pour enregistrer vos modifications.
Changer Couleur Clavier Asus TUF Gaming F17
Pour changer la couleur de votre clavier Asus TUF Gaming F17, rendez-vous également sur Asus Armory Crate et suivez les mêmes étapes que celles décrites ci-dessus pour le modèle F15.
Changer Couleur Clavier Asus TUF Dash F15
Sur un clavier Asus TUF Dash F15, il n’est pas possible de changer la couleur du rétroéclairage, uniquement son intensité.
7. Changer Couleur Clavier Dell
Si vous possédez un clavier Dell, vous pouvez changer la couleur de votre clavier en utilisant les raccourcis clavier « Fn + C » pour faire défiler les couleurs disponibles.
Vous pouvez également utiliser le logiciel AWCC (Alienware Command Center). Voici comment faire :
- Accédez au logiciel Alienware Command Center.
- Dans l’onglet « FX », cliquez sur l’icône de votre clavier en haut à droite. Vous pouvez alors personnaliser le rétroéclairage
Changer Couleur Clavier Dell G3 G15
Pour changer la couleur de votre clavier Dell G3 G15, utilisez le logiciel AWCC en suivant la procédure décrite au paragraphe précédent.
8. Changer Couleur Clavier HP
Si vous possédez un clavier HP, vous pouvez changer la couleur de votre clavier en utilisant les raccourcis clavier « Fn + F4 ou F5 ». Vous pouvez également passer par le logiciel HP OMEN Control. Pour ce dernier :
- Ouvrez le logiciel.
- Dans la section « Profile » choisissez un profil ou créez-en un.
- Cliquez sur l’onglet « Lighting » et personnalisez l’éclairage selon vos préférences.
- Vous pouvez choisir des couleurs différentes par zone ou appliquer les réglages à tout le clavier.
Changer Couleur Clavier HP Victus
Pour changer la couleur de votre clavier HP Victus, vous devez suivre ces étapes :
- Ouvrez le logiciel OMEN Gaming Hub sur votre ordinateur.
- Cliquez sur l’onglet « VICTUS Laptop ».
- Cliquez ensuite sur « Lighting ».
- Choisissez le mode d’éclairage que vous préférez parmi les options disponibles.
Changer Couleur Clavier HP Pavilion Gaming
Pour changer la couleur de votre clavier HP Pavilion Gaming, vous devez suivre ces étapes :
- Appuyez sur les touches « Fn + roue dentée » pour basculer entre les différents modes de rétroéclairage.
- Appuyez sur les touches « Fn + F5 » pour activer ou désactiver le rétroéclairage.
Changer Couleur Clavier Omen
Pour changer la couleur de votre clavier Omen, utilisez le logiciel HP Omen Control. Pour ce faire :
- Ouvrez le logiciel HP OMEN Control sur votre ordinateur.
- Cliquez sur l’onglet « Eclairage » (Lighting) en haut de l’écran.
- Choisissez la ou les zones à personnaliser puis choisissez la couleur qui vous convient.
9. Changer Couleur Clavier Razer
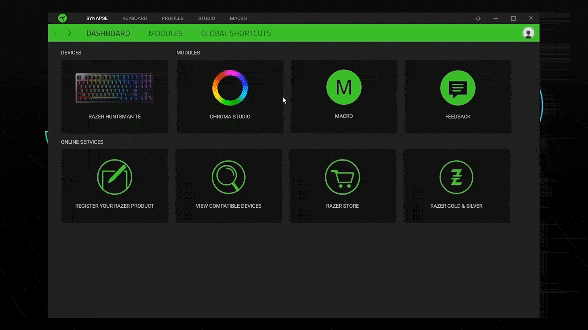
Si vous possédez un clavier Razer, vous pouvez changer la couleur de votre clavier en utilisant le logiciel Razer Synapse. Voici comment faire :
- Ouvrez le logiciel Razer Synapse sur votre ordinateur.
- Sélectionnez votre clavier Razer dans la liste des périphériques.
- Cliquez sur l’onglet « Lighting » en haut de l’écran.
- Choisissez le mode d’éclairage que vous préférez parmi les options disponibles.
Vous pouvez assigner une touche pour activer les différents modes d’éclairage. Pour cela :
- Accéder à la fenêtre « Keyboard » puis choisissez l’option « Customize ».
- Sélectionnez le bouton auquel vous voulez assigner cette fonction.
- Cliquez sur « Switch Lighting ».
- Choisissez l’effet que vous voulez assigner.
- Cliquez sur « Save ».
10. Changer Couleur Clavier Alienware
Si vous possédez un clavier Alienware, vous pouvez changer la couleur de votre clavier en utilisant les raccourcis clavier ou le logiciel Alienware Command Center. Pour cela, suivez les procédures décrites à la section 7.
11. Clavier Konix Drakkar Changer Couleur
Si vous possédez un clavier Konix Drakkar, vous pouvez changer la couleur de votre clavier en utilisant les raccourcis clavier. La touche Konix est d’ailleurs dédiée à cette fonction.
Vous pouvez également utiliser les touches « Fn + Konix » pour modifier les effets lumineux sur votre clavier.
Clavier Drakkar Bifrost Changer Couleur
Avec le clavier Konix Drakkar Bifrost, vous ne pouvez pas changer la couleur du rétroéclairage. Elle reste rouge, mais vous pouvez modifier son intensité avec la combinaison de touches « KONIX + PgUp/PgDn ».
12. Changer Couleur Clavier Gigabyte
Si vous possédez un clavier Gigabyte, vous pouvez changer sa couleur en utilisant le logiciel Gigabyte RGB Fusion. Voici comment faire :
- Ouvrez d’abord le logiciel Gigabyte control Center.
- Là vous trouverez « RGB Fusion ».
- Sélectionnez votre clavier.
- Paramétrez le mode d’éclairage et la couleur qui vous conviennent.
- Enregistrez vos préférences.
13. Changer Couleur Clavier Logitech
Le changement de couleur sur un clavier Logitech se fait en utilisant le logiciel Logitech Gaming Software ou Logitech G HUB, selon le modèle.
Changer Couleur Clavier Logitech G213
Pour changer la couleur de votre clavier Logitech G213, suivez ces étapes :
- Appuyez sur la touche dédiée à l’éclairage en haut à droite du clavier.
- Maintenez cette touche et appuyez sur les boutons 1 à 5 pour modifier la couleur du rétroéclairage.
Changer Couleur Clavier Logitech G413
Le clavier Logitech G413 ne dispose que d’une seule couleur de rétroéclairage dont vous pouvez uniquement contrôler la luminosité.
Pour contrôler le rétroéclairage, appuyez sur « Fn + F7 »
Changer Couleur Clavier Logitech G512
Pour changer la couleur de votre clavier Logitech G512, appliquez la même procédure que celle décrite ci-dessus pour le modèle G413.
14. Clavier HyperX Changer Couleur
Avec un clavier HyperX, vous pouvez changer la couleur de votre clavier en utilisant le logiciel HyperX NGENUITY. Voici comment procéder :
- Ouvrez le logiciel HyperX NGENUITY sur votre ordinateur.
- Cliquez sur l’icône Clavier en haut à gauche de l’écran.
- Cliquez sur l’onglet LIGHTS.
- Choisissez les couleurs et les effets que vous voulez appliquer au clavier.
Vous pouvez également essayer les raccourcis clavier suivants pour changer la couleur de votre clavier, notamment sur le modèle Alloy Core RGB :
- « icône 3 cercles » pour choisir le mode LED.
- « icône Lampe » pour choisir le niveau de luminosité.
- « Fn + flèche gauche ou droite » pour faire défiler les couleurs disponibles : rouge, orange, jaune, vert, turquoise, bleu, violet, rose ou blanc.
- « Fn + F1 à F5 » pour personnaliser les couleurs par zone de clavier.
15. Clavier Skillkorp Changer Couleur
Si vous possédez un clavier Skillkorp, vous pouvez changer la couleur de votre clavier en utilisant les raccourcis clavier suivants :
- Appuyez sur lsur « Fn » et « Suppr » pour changer la couleur du rétroéclairage.
- Appuyez simultanément sur « Fn » et « Inser » pour choisir parmi les effets lumineux disponibles.
16. Changer Couleur Clavier Empire Gaming
Si vous possédez un clavier Empire Gaming, vous pouvez changer la couleur de votre clavier en utilisant les raccourcis clavier. Cela est valable uniquement pour le modèle K900. Voici comment faire :
- Appuyez sur « Fn + 7 » pour personnaliser l’éclairage.
- Appuyez ensuite sur « Fn + Haut/Bas » pour choisir la couleur.
- Appuyez ensuite sur « Fn + Gauche/Droite » pour choisir le sens d’apparition.
Si vous voulez choisir un mode prédéfini, appuyez sur « Fn + 1 à 6 ».
17. Changer Couleur Clavier Cooler Master
Si vous possédez un clavier Cooler Master, vous pouvez changer la couleur de votre clavier en utilisant le logiciel Cooler Master Lighting Control ou Cooler Master MASTERPLUS+, selon le modèle.
- Ouvrez le logiciel Cooler Master MASTERPLUS+ sur votre ordinateur.
- Cliquez sur votre clavier Cooler Master dans la liste à gauche.
- Cliquez sur l’onglet LIGHTING en haut à gauche de l’écran.
- Choisissez le mode d’éclairage souhaité parmi les options disponibles
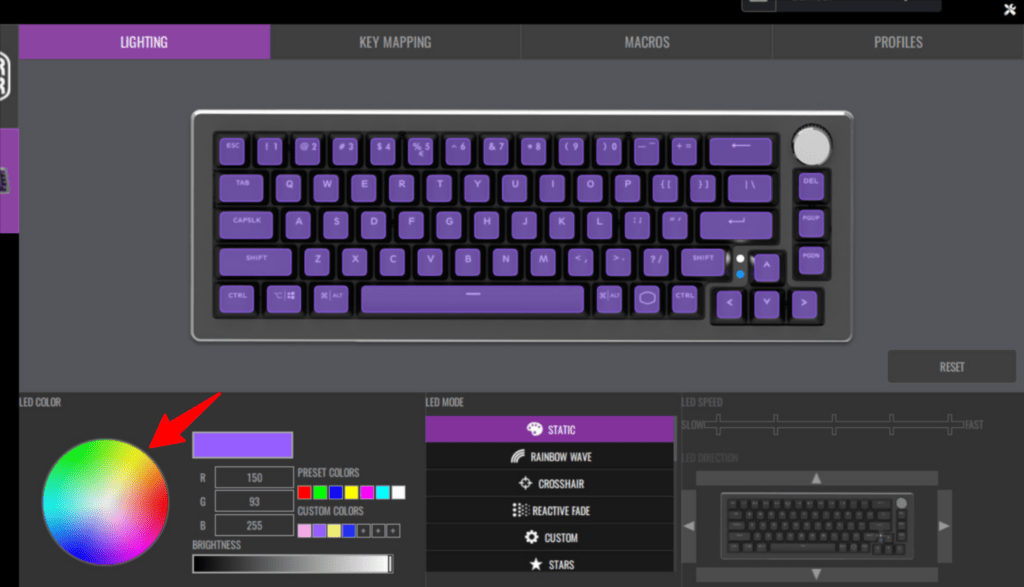
Avec Cooler Master Lighting Control, la procédure est quasiment la même. Par contre, vous devrez d’abord ouvrir l’application « Aurora » une fois le logiciel lancé sur votre ordinateur.
Vous pouvez aussi essayer les raccourcis clavier suivants pour changer la couleur de votre clavier :
- Fn + F4 ou F5 pour faire défiler les modes d’éclairage.
- Fn + F1 pour faire défiler les couleurs disponibles.
- Fn + F1, F2 et F3 pour personnaliser les couleurs du rétroéclairage.
- Fn + F6, F7, F9 et F10 pour ajuster les paramètres des effets.
18. Clavier Trust GXT 830 Changer Couleur
Trust est une marque qui propose des claviers gaming de qualité, adaptés à différents usages. Sur votre clavier Trust GXT 830, vous ne pouvez pas changer la couleur de l’éclairage. Vous pouvez simplement en varier les effets :
- Appuyez sur « Fn + icône lampe semi-allumée » pour le mode « Breathing ».
- Appuyez sur « Fn + icône lampe allumée » pour un éclairage fixe.
- Appuyez sur « Fn + Haut/Bas » pour varier la luminosité.
19. Changer Couleur Clavier Mars Gaming
Si vous possédez un clavier Mars Gaming, vous pouvez changer la couleur de votre clavier en utilisant les raccourcis clavier.
Les modèles comme MKMINI et Mars Gaming MK60 disposent d’une touche dédiée au rétroéclairage. Elle comporte une icône en forme de lampe. Appuyez sur « Fn + touche éclairage » pour activer les différents modes.
Autrement, vous pouvez utiliser la combinaison « Fn + Ins » pour choisir les différents effets.
20. Clavier Millenium MT2 Changer Couleur
Si vous possédez un clavier Millenium MT2, vous pouvez changer la couleur de votre clavier en utilisant les touches suivantes :
- « Fn + Ins » pour activer les différents modes d’éclairage.
- « Fn + Suppr » pour n’utiliser qu’une seule couleur à la fois.
Vous pouvez aussi utiliser le logiciel MILLENIUM MT2 GAMING KEYBOARD pour personnaliser les effets.
21. Changer Couleur Clavier Aukey
Si vous possédez un clavier Aukey, vous pouvez changer la couleur de votre clavier en utilisant les raccourcis clavier suivants :
- « Fn + Ins » pour basculer entre les différents modes d’éclairage.
- « Fn + 1 à 8 » pour les éclairages de jeux prédéfinis.
- « Fn + Gauche/Droite » pour varier la vitesse des effets.
- « Fn + Haut/Bas » pour varier la luminosité des effets.
22. Changer Couleur Clavier Macbook
Si vous possédez un Macbook, vous ne pouvez pas modifier la couleur de son clavier. Vous pouvez par contre en ajuster la luminosité.
Changer Couleur Clavier Macbook Pro
Le clavier Macbook Pro est un clavier rétroéclairé qui vous offre une expérience de frappe optimale. Il dispose de touches avec mécanisme à ciseaux, de touches multimédias, de la Touch Bar et du Touch ID. Pour changer la couleur de votre clavier Macbook Pro, vous devez suivre ces étapes :
- Rendez-vous dans le menu Pomme > Préférences Système, puis cliquez sur Clavier dans la barre latérale. Vous pouvez être amené à faire défiler vers le bas.
- Sur la droite, faites glisser le curseur « Luminosité du clavier » pour régler la luminosité.
- Activez l’option « Régler la luminosité du clavier en faible éclairage » pour que le niveau de rétroéclairage s’ajuste automatiquement dans des conditions de faible luminosité.
Si vous possédez un MacBook Pro, vous pouvez modifier la luminosité du clavier de la façon suivante :
- Accédez au Centre de Contrôle sur la barre des menus en haut à droite
- Cliquez sur « Luminosité du clavier »
- Ajustez la luminosité
23. Changer Couleur Clavier Cougar
Si vous possédez un clavier Cougar, vous pouvez changer la couleur de votre clavier en utilisant le logiciel Cougar UIX System ou les raccourcis clavier. Voici comment faire pour les différents modèles de clavier Cougar :
- Ouvrez le logiciel Cougar UIX System sur votre ordinateur.
- Cliquez sur votre clavier en bas à gauche.
- Cliquez sur l’onglet « Lighting Control » à gauche de l’écran.
- Choisissez le mode d’éclairage que vous préférez parmi les options disponibles : Rainbow, Cycle, Reactive, Arrow, Ripple, Wave ou Rain.
- Pour changer de mode, appuyez sur « Fn + F4 ».
Changer Couleur Clavier Cougar Puri RGB
En plus d’utiliser le logiciel Cougar UIX System, vous pouvez également essayer les raccourcis clavier suivants pour changer la couleur de votre clavier Cougar Puri RGB : « Fn + icône lampe (si votre clavier comporte cette touche) ou 5 ».
Selon votre modèle de clavier, vous pouvez basculer entre les différents modes en utilisant les raccourcis suivants :
- « Fn + touches 1 à 8 » ou
- « Fn + Ins » ou
- « Fn + touches comportant une icône de lampe (Ins, Home, PgUp, Del, End, Pgdn) ».
24. Changer Couleur Clavier Jelly Comb
Si vous possédez un clavier Jelly Comb, vous pouvez changer la couleur de votre clavier en utilisant les raccourcis clavier suivants :
- Appuyez sur « Fn + Enter » pour changer la couleur de l’éclairage.
- Appuyez sur « Fn = Shift » pour modifier l’intensité du rétroéclairage.
Si votre modèle de clavier Jelly Comb comporte une touche dédiée au rétroéclairage, appuyez dessus en même temps que les touches « Haut/Bas » pour changer la couleur du clavier.
25. Changer Couleur Clavier Klim
Si vous utilisez un clavier Klim avec l’option RGB comme le clavier KLIM Lightning, vous pouvez changer la couleur de celui-ci avec les raccourcis clavier FN + flèche gauche ou droite (une mention RGB ou une icône en forme d’ampoule est normalement visible sur ces touches).
Pour d’autres claviers comme Klim Dash TKL, il faut appuyer sur « Fn + F1 à F11 » pour basculer entre les différents modes de rétroéclairage. FN + F11 vous permettra d’avoir une couleur fixe.
Référez-vous au manuel d’utilisation de votre modèle de clavier pour la méthode adaptée à votre modèle de clavie.
26. Changer Couleur Clavier Spirit of Gamer
Si vous possédez un clavier Spirit of Gamer, vous pouvez changer la couleur de votre clavier en utilisant les raccourcis clavier dédiés. Voici comment faire :
- Appuyez sur les touches « Fn + 5 » pour changer la couleur du rétroéclairage.
- Appuyez sur « Fn + 1 à 6 » pour basculer entre les modes existants.
- Appuyez sur « Fn + 7 » pour personnaliser les effets.
Le clavier PRO K7 dispose d’une molette multifonctions. Vous pouvez l’utiliser pour changer la couleur. Pour ce faire :
- Appuyez longuement sur la molette pour basculer en mode « Eclairage ».
- Appuyez brièvement sur la molette pour changer de mode.
- Faites tourner la molette pour faire varier la luminosité.
27. Changer Couleur Clavier Steelseries
Si vous possédez un clavier Steelseries, vous pouvez changer la couleur de votre clavier en utilisant le logiciel Steelseries Engine. Pour cela, suivez les mêmes étapes qu’avec le clavier MSI GL75 Leopard décrites à la section 1 de cet article.
Si vous utilisez un clavier SteelSeries Apex, suivez la procédure décrite pour le MSI GS65 en utilisant le logiciel SteelSeries GG :
- Après avoir choisi votre matériel, accédez à l’onglet « Prism ».
- Dans le menu déroulant « Layer », personnalisez le comportement et les couleurs de votre clavier.
28. Changer Couleur Clavier Terra
Si vous possédez un clavier Terra, vous ne pouvez pas, a priori, changer la couleur de celui-ci. Vous pouvez par contre modifier l’intensité de l’éclairage. Pour cela :
- Appuyez sur « Fn + (+) » pour augmenter la luminosité
- Appuyez sur « Fn + (-) » pour réduire la luminosité
Pour Résumer
Changer la couleur du rétroéclairage d’un clavier n’est pas bien compliqué. Le point commun de la majorité des marques est l’utilisation de la touche « Fn » combinée à une autre touche.
Certains modèles disposent également d’un logiciel dédié à la personnalisation de la couleur du clavier.
Dans tous les cas, référez-vous aux instructions du fabricant pour plus de détails concernant le changement de couleur de votre clavier.
Si vous avez trouvé cet article intéressant, jetez un coup d’œil à ce qu’il faut faire si le clavier de votre MacBook ne fonctionne plus et aux problèmes typiques des claviers Mobility Lab.
Sources
- GG, SteelSeries
- FAQ ROCCAT Vulcan TKL, Assistance ROCCAT
- Technologie RVB GIGABYTE, GIGABYTE


