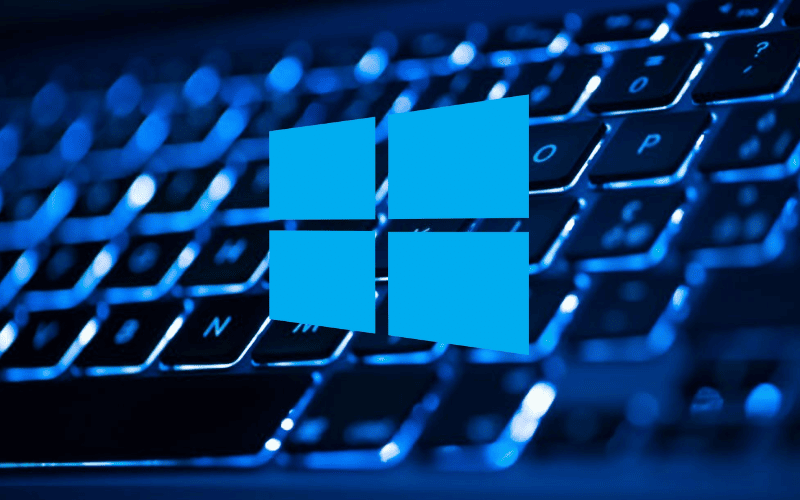Votre clavier est inactif au démarrage de Windows ? Vous ne pouvez plus l’utiliser, même pas pour taper le mot de passe ? La situation peut sembler compliquée et franchement handicapante, mais sachez qu’il existe quelques solutions simples pour résoudre le problème.
Voici comment dépanner un clavier inactif au démarrage de Windows 10.

A voir également
Votre Clavier est Inactif au Démarrage de Windows 10, Voici Quoi Faire
Il y a 3 grandes méthodes pour contourner et résoudre le problème d’un clavier inactif au démarrage de Windows 10. Essayez les solutions dans l’ordre jusqu’à ce que la situation soit résolue.
Solution 1 : Vérifier la Connection de votre Clavier USB ou Bluetooth
Si votre clavier ne fonctionne pas, peut-être n’est-il tout simplement pas reconnu par Windows ?
Dans le cas d’un clavier filaire USB, débranchez puis rebranchez votre clavier dans le même port. Si cela ne fonctionne pas, essayez un autre port USB. Si cela ne résout toujours pas le problème, essayez de brancher le clavier dans un autre appareil. Vous saurez ainsi si le problème ne vient pas du clavier lui-même.
S’il s’agit d’un clavier sans fil fonctionnant avec un dongle (nano récepteur) branché dans un port USB, faites les vérifications évoquées ci-dessus avec le dongle, et vérifiez l’état des piles ou de la batterie.
Pour un clavier Bluetooth, voyez l’état des piles ou de la batterie. Ensuite, assurez-vous que le clavier est bien reconnu en Bluetooth par votre ordinateur.
- Si besoin, activez le clavier virtuel et démarrez Windows en suivant les consignes de la solution 2.
- Allez dans le menu démarrer, puis dans « Paramètres ».
- Allez dans « Bluetooth » puis dans « Appareils ».
- Vous devriez voir votre clavier s’il est bien reconnu. Dans le cas contraire, allez sur « Ajouter un appareil », et suivez les indications à l’écran.
Solution 2 : Utiliser le clavier à l’écran pour vous connecter à Windows 10
Il existe dans Windows ce que l’on appelle le clavier visuel. Ce clavier s’affiche à l’écran pour remplacer votre clavier physique en cas de problème. Il suffit de cliquer sur les touches dont vous avez besoin avec votre souris.
1. Activer le clavier à l’écran sur l’écran de Connexion Windows
Pour faire apparaître le clavier visuel au moment de vous identifier sur votre ordinateur, allez tout en bas à droite de l’écran et cliquez sur l’icône en forme de personnage. Ensuite, sélectionnez l’option « Clavier visuel ». Ce dernier va s’ouvrir et vous pourrez alors taper votre mot de passe.
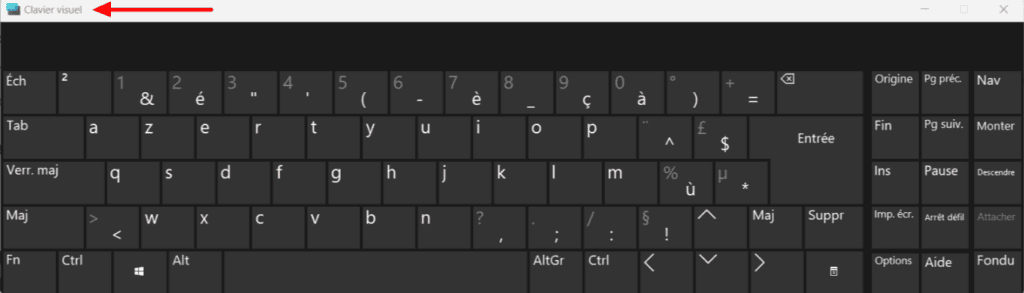
2. Redémarrer votre PC
Parfois, un simple redémarrage peut venir à bout des problèmes mineurs.
Cliquez sur le bouton avec le symbole d’alimentation pour redémarrer l’ordinateur en étant sur la page d’accueil.
3. Activer et utiliser la connexion par empreinte digitale si possible
De plus en plus d’ordinateurs disposent d’un capteur d’empreintes digitales.
Si ce n’est déjà fait, vous pouvez peut-être l’activer. Cela vous permettra de démarrer Windows sans avoir besoin de taper un mot de passe avec votre clavier.
Pour ajouter une empreinte digitale, suivez le chemin suivant : Démarrer > Paramètres > Comptes > Options de connexion > Windows Hello Empreinte digitale > Ajouter une autre.
Si l’option n’est pas présente, votre ordinateur ne dispose pas de cette technologie.
Solution 3 : Mettre à jour le Pilote de votre Clavier
Votre clavier n’est peut-être pas reconnu parce que ses pilotes ne sont plus à jour.
Pour mettre à jour les drivers du clavier, faites ceci.
- Ouvrez le gestionnaire de périphériques en faisant un clic droit sur le bouton du menu démarrer.
- Allez sur « Clavier » puis sélectionnez avec un clic droit le clavier qui ne fonctionne pas
- Choisissez «Mettre à jour le pilote » puis « Rechercher automatiquement les pilotes ».
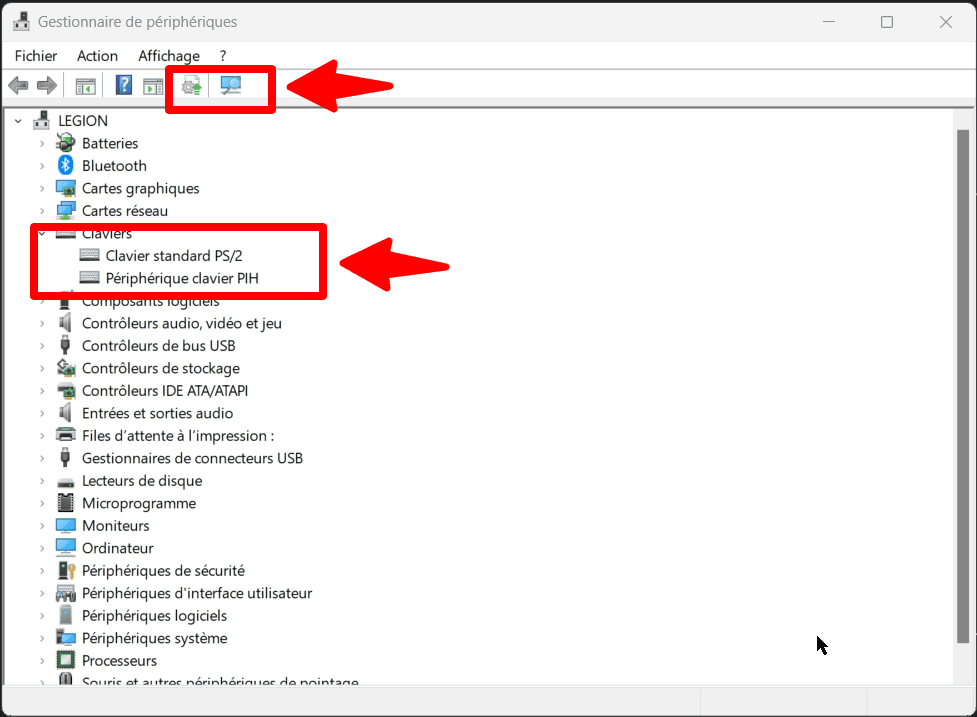
Il peut être aussi utile de mettre à jour Windows. Pour le savoir, allez dans le menu démarrer puis dans les paramètres, et enfin dans Windows Update. Vous saurez ainsi si une mise à jour est disponible.
Pour Résumer
Le clavier qui ne fonctionne pas au démarrage est un problème facile à contourner avec le clavier visuel. Après avoir vérifié les branchements et l’état des batteries, utilisez le clavier visuel et votre souris pour essayer les différentes techniques évoquées dans cet article.
Pour plus de solutions aux problèmes des claviers, jetez un coup d’œil à nos autres contenus : Les problèmes connus des claviers Mobility Lab, Comment corriger les problèmes communs des claviers Drakkar, et Solutions aux problèmes communs des claviers Roccat.
Sources
- Utiliser le clavier visuel sous Windows 10 et 11, Support Microsoft
- Comment Mettre à jour manuellement le Pilote de votre Clavier, Support Microsoft