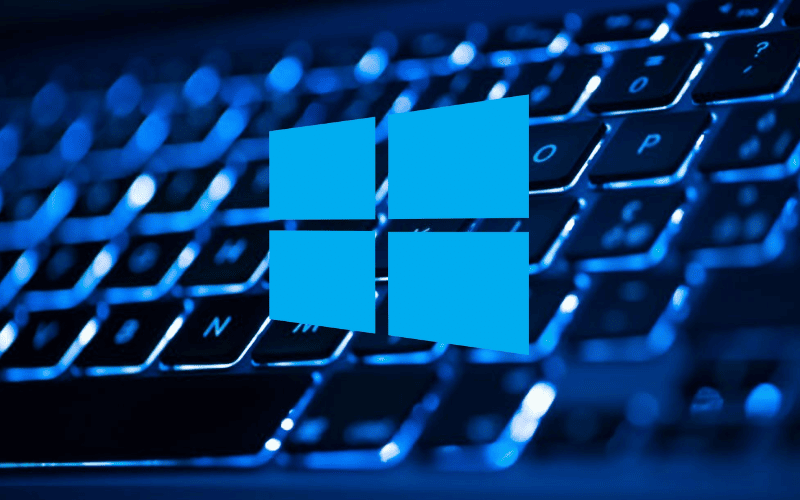Si vous utilisez un clavier CHERRY, vous avez peut-être rencontré des problèmes gênants qui nuisent à votre expérience utilisateur.
Ne vous inquiétez pas, vous n’êtes pas seul ! Dans cet article, nous allons examiner les problèmes fréquemment rencontrés avec les claviers CHERRY, et vous donner des solutions pour les résoudre facilement.

A voir également
- Problèmes Typiques des Claviers Razer
- Problèmes Connus des Claviers Jelly Comb
- Problèmes Communs aux Claviers SteelSeries
1. Clavier CHERRY Ne Fonctionne Plus
Tout d’abord, vérifiez les connexions entre le clavier et l’ordinateur. Assurez-vous que les câbles sont correctement branchés, et que les ports ne sont pas endommagés. Si nécessaire, essayez un autre port et testez le clavier sur un autre appareil pour identifier la source du problème. Souvent le fait de débrancher et de rebrancher le câble USB de votre clavier suffit à corriger le problème. Connectez de préférence le clavier directement sur un port USB 2.0 de votre PC, et évitez d’utiliser un commutateur ou une rallonge.

N’hésitez pas non plus à redémarrer votre ordinateur. Cela permet de venir à bout de nombreux problèmes mineurs.
Si votre clavier ne fonctionne toujours pas, il est possible qu’il y ait un conflit avec d’autres périphériques connectés à votre ordinateur. Débranchez tous les périphériques externes à l’exception du clavier, puis redémarrez votre ordinateur pour voir si le problème persiste. Si le clavier fonctionne à nouveau, reconnectez les périphériques un par un afin d’identifier ce qui provoque un conflit.
2. Clavier Sans Fil CHERRY Ne Fonctionne Plus
Commencez par vérifier le niveau de la batterie. Si vous utilisez des piles rechargeables, assurez-vous de les recharger régulièrement. Évitez aussi de laisser les piles déchargées trop longtemps.
Des interférences peuvent également être à l’origine du problème.
- Placez votre routeur Wi-Fi aussi loin que possible de votre PC, en particulier s’il fonctionne en mode 2,4 GHz.
- Connectez de préférence le récepteur sur un port USB 2.0 plutôt que sur un port 3.0.
3. Clavier CHERRY Bloqué
Il arrive parfois que les claviers CHERRY se bloquent. Voici quelques astuces pour résoudre le problème.
1. Vérifiez la connexion : assurez-vous que le câble USB est correctement branché à l’ordinateur, de préférence sur un port USB 2.0.
2. Réinitialisez le clavier : pour ce faire, débranchez le clavier, attendez quelques secondes, puis reconnectez-le. Cela peut résoudre les problèmes mineurs.
3. Mettez à jour les pilotes : mettez à jour les pilotes de votre clavier CHERRY en accédant au gestionnaire de périphériques de votre ordinateur.
En appuyant sur la section « Clavier » du gestionnaire de périphériques, vous pouvez accéder à la liste des claviers branchés sur votre ordinateur. Faites un clic droit sur le clavier correspondant, puis appuyez sur « Mettre à jour le pilote ». Suivez ensuite les étapes indiquées sur votre écran.
4. Nettoyez le clavier : les débris et la poussière peuvent s’accumuler sous les touches et causer des problèmes. Nettoyez votre clavier CHERRY en enlevant délicatement les touches et en utilisant de préférence une bombe d’air comprimé pour souffler la poussière.
4. Connecter Clavier Bluetooth CHERRY
Les claviers sans fil CHERRY sont fournis avec un récepteur (dongle) à brancher sur votre PC. La procédure de connexion diffère selon les modèles.
Pour le modèle CHERRY DW 5100 REV
- Connectez le récepteur sur un port USB 2.0 de votre ordinateur.
- Maintenez la touche ESC enfoncée, puis appuyez sur la touche Q pendant environ 3 secondes jusqu’à ce que la LED de la batterie commence à clignoter.
- Relâchez les touches.
Pour le modèle CHERRY GENTIX JD-7000
- Connectez le récepteur sur un port USB 2.0 de votre PC.
- Dans un délai d’environ 10 secondes, rapprochez le clavier aussi près que possible du récepteur et appuyez simultanément sur les touches ESC et Q. Quand le voyant de la touche de défilement clignote pendant environ 10 secondes, la connexion est établie.
Pour le modèle CHERRY DW 8000
- Mettez le clavier sous tension.
- Insérez le récepteur dans un port USB 2.0 de votre ordinateur.
- Dans un délai de 30 secondes, appuyez simultanément sur les touches ESC et Q du clavier.
- Relâchez ces touches lorsque le voyant d’état de la batterie du clavier commence à clignoter. Cela devrait prendre environ 3 secondes.
Pour le modèle CHERRY B. Unlimited
- Mettez le clavier hors tension.
- Insérez le récepteur dans un port USB 2.0 de votre ordinateur.
- Mettez le clavier sous tension.
- Dans un délai de 30 secondes, appuyez simultanément sur les touches ESC et Q du clavier.
- Relâchez ces touches lorsque le voyant d’état de la batterie du clavier commence à clignoter. Cela devrait prendre environ 3 secondes.
Pour le CHERRY STREAM Desktop JD-8500
- Insérez le récepteur dans un port USB 2.0 de votre ordinateur.
- Mettez le clavier hors tension en mettant l’interrupteur à l’arrière en position 0.
- Dans un délai d’environ 10 secondes, rapprochez le clavier le plus possible du récepteur et appuyez simultanément sur les touches ESC et Q.
- Tout en maintenant ces touches enfoncées, allumez le clavier en mettant l’interrupteur à l’arrière en position I.
- Lorsque les trois voyants du clavier (Caps Lock, Scroll Lock et Num Lock) commencent à clignoter après environ 3 secondes, la connexion est établie.
Pour le modèle CHERRY STREAM RECHARGE JD-8560
- Branchez le récepteur sur une prise USB 2.0 de votre ordinateur.
- Éteignez le clavier en mettant l’interrupteur situé à l’arrière en position 0.
- Dans un délai d’environ 10 secondes, rapprochez le clavier le plus possible du récepteur, puis appuyez simultanément sur les touches ESC et Q.
- Tout en maintenant ces touches enfoncées, allumez le clavier en mettant l’interrupteur à l’arrière en position I.
- Lorsque les trois voyants LED du clavier commencent à clignoter après environ 3 secondes, la connexion est établie.
Pour le modèle CHERRY DW 9100
- Mettez le clavier hors tension.
- Branchez le récepteur sur un port USB 2.0 de l’ordinateur.
- Appuyez simultanément sur les touches ESC et Q.
- Tout en maintenant ces touches enfoncées, activez le clavier en mode RF.
- Maintenez les touches enfoncées jusqu’à ce que le voyant indicateur du niveau de charge commence à clignoter en rouge.
- Relâchez les touches. Les voyants d’état (Caps Lock, Scroll Lock et Num Lock) devraient désormais clignoter.
5. Clavier CHERRY Remettre Touche
Si après un nettoyage, vous devez remettre les touches de votre clavier CHERRY, voici ce que vous devez faire.
Préparation : avant de commencer, assurez-vous d’avoir un espace propre et bien éclairé pour travailler.
Vérification de l’orientation : assurez-vous de bien connaître la position de chaque touche. Si possible, utilisez une photo de votre clavier pour vous aider. La plupart des touches ont une forme spécifique qui s’insère uniquement dans un sens. Par exemple, les touches de lettres sont souvent plus hautes d’un côté que de l’autre. Examinez attentivement chaque touche pour identifier son orientation correcte.
Placement des touches : alignez la touche sur l’interrupteur correspondant. Appuyez doucement au centre de la touche jusqu’à ce qu’elle s’enclenche. Vous devriez sentir ou entendre un petit clic lorsque la touche est correctement fixée.

Vérification du fonctionnement : Après avoir remis en place la touche, vérifiez qu’elle fonctionne correctement en appuyant dessus. Assurez-vous qu’elle s’enfonce et se relève sans accroc. Si vous constatez des problèmes avec une touche, vérifiez son orientation et son état global.
6. Verrouillage Clavier CHERRY
Si vous rencontrez un problème de verrouillage sur votre clavier CHERRY, voici les vérifications à faire.
Tout d’abord, vérifiez que le verrouillage des majuscules (Caps Lock) et le verrouillage numérique (Num Lock) n’ont pas été activés par inadvertance. Ces touches peuvent parfois être activées accidentellement, ce qui engendre obligatoirement des problèmes de saisie.
Il est important de garder les pilotes et le logiciel de votre clavier CHERRY à jour. Des pilotes obsolètes ou corrompus, ainsi qu’un problème de paramétrage du logiciel peuvent causer des problèmes. Utilisez l’outil CHERRY Utility téléchargeable sur le site du fabricant pour être sûr d’avoir le dernier pilote disponible pour votre clavier CHERRY.
Pour Résumer
Les claviers de la marque CHERRY sont généralement reconnus pour leur fiabilité. Comme tout produit électronique, ils nécessitent un minimum d’entretien pour assurer leur longévité. Cependant, ils ne sont pas à l’abri de problèmes techniques que vous pourrez, dans la plupart des cas, corriger vous-même facilement. Si malgré tous nos conseils le problème persiste, il s’agit probablement d’un problème matériel nécessitant l’intervention du support client de CHERRY. N’hésitez d’ailleurs pas à consulter le site officiel CHERRY, dont la rubrique Assistance est particulièrement bien fournie et qualitative.
Si cet article vous a intéressé et que vous souhaitez en savoir plus sur les solutions aux problèmes de clavier, consultez ces articles connexes : Les problèmes communs aux claviers Drakkar & Les problèmes typiques des claviers Roccat.
Source
- Centre de Téléchargements, Assistance Cherry