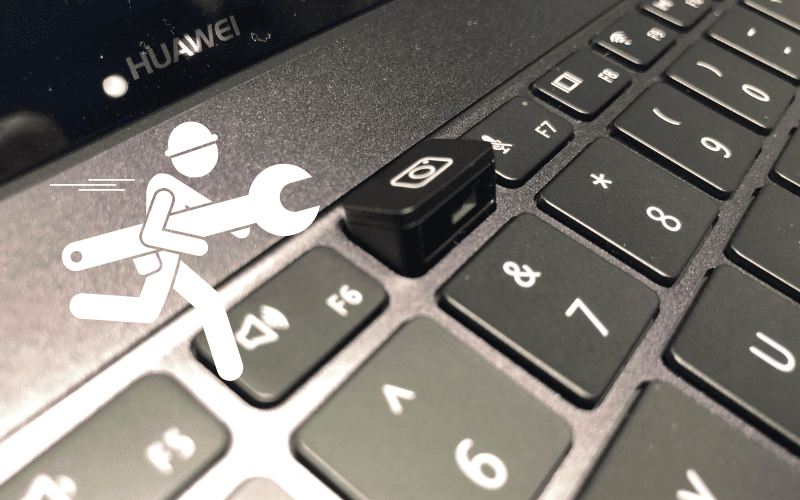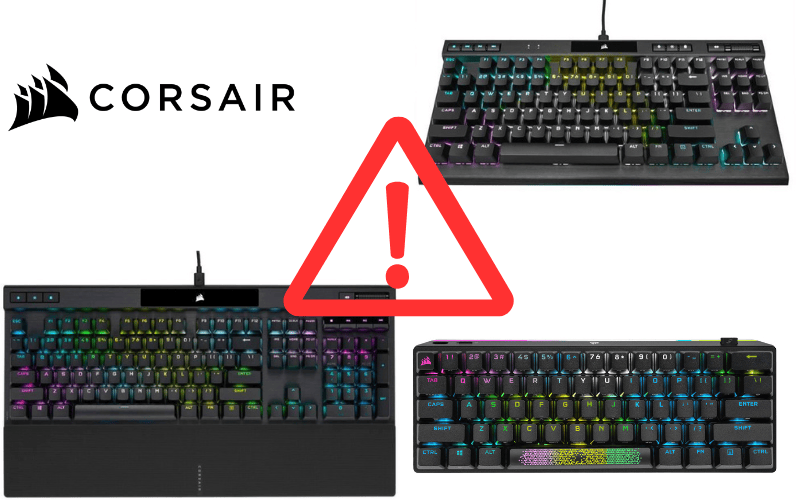Réinitialiser son clavier est parfois la seule solution pour résoudre un problème… Mais il n’est pas toujours évident de savoir comment faire.
Pour vous aider, nous avons compilé dans cet article toutes les méthodes de réinitialisation de claviers des marques les plus connues.
Votre problème ne sera plus qu’un mauvais souvenir d’ici quelques minutes !

- 1. Réinitialiser Clavier Trust
- 2. Réinitialiser Clavier Asus
- 3. Réinitialiser Clavier HP
- 4. Réinitialiser Clavier Drakkar
- 5. Réinitialiser Clavier The G-Lab
- 6. Réinitialiser Clavier Huawei
- 7. Réinitialiser votre Clavier Bluestork
- 8. Comment Réinitialiser Un Clavier Spirit of Gamer
- 9. Réinitialiser Clavier Roccat
- Pour Résumer
- Sources
A voir également :
1. Réinitialiser Clavier Trust
Pour les claviers Trust Bluetooth, il n’est pas possible de faire une réinitialisation via un logiciel ou un bouton de reset. Il faut accéder aux paramètres Bluetooth de votre appareil ou de votre ordinateur, puis supprimer la ligne correspondant à votre clavier Trust afin de l’appairer à nouveau.
Sur Windows, vous pouvez aussi mettre à jour les pilotes du Bluetooth. Pour cela, allez dans le Gestionnaire de périphériques en utilisant la barre de recherche Windows. Sélectionnez ensuite le Bluetooth puis faites un clic droit sur chaque pilote affiché afin de pouvoir faire une recherche de mise à jour des pilotes.
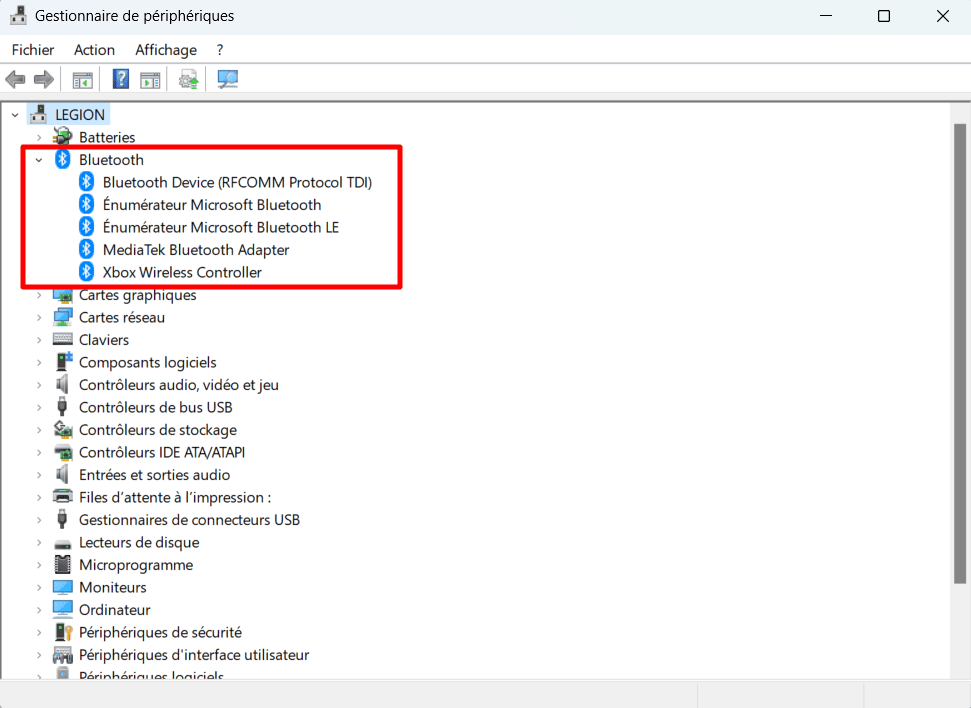
Pour les claviers Trust fonctionnant avec un logiciel de paramétrage, vous pouvez faire une restauration aux paramètres d’usine depuis le logiciel dans l’onglet « Macro Settings ».
2. Réinitialiser Clavier Asus
Voici comment faire si votre clavier d’ordinateur portable Asus ne fonctionne plus correctement et que vous souhaitez le réinitialiser.
Commencez par vérifier que votre PC est à jour avec Windows Update, puis mettez à jour le BIOS. Pour cela, utilisez le logiciel MyAsus afin de faire les mises à jour nécessaires.
Réinstallez aussi le pilote depuis le gestionnaire de périphériques. Tapez ce terme dans la barre des tâches Windows, puis allez dans « Claviers ». Sélectionnez votre modèle de clavier d’un clic droit puis faites « Désinstaller le périphérique ». Ensuite, redémarrez l’ordinateur pour que le nouveau pilote soit installé automatiquement.
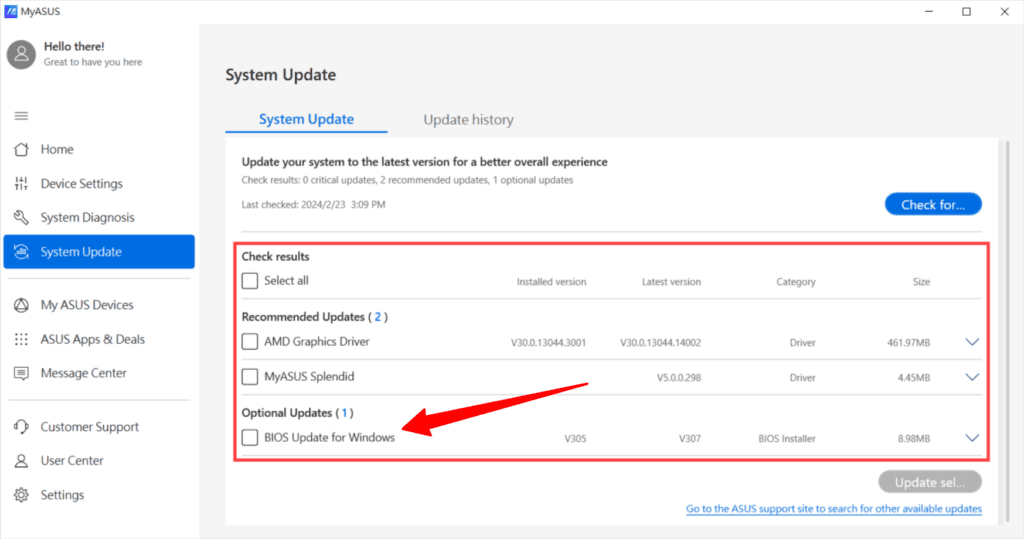
Si cette méthode ne fonctionne pas, vous pouvez tenter un dépannage automatique. Pour cela, utilisez la barre de recherche Windows et tapez « Dépannage » ou « Résolution de problèmes ». Sélectionnez ensuite « Clavier » puis « Exécuter l’utilitaire de dépannage ».
Si vous utilisez un clavier filaire Asus, vous pouvez réinitialiser le clavier ainsi :
- débranchez le clavier ;
- maintenez la touche Échap enfoncée ;
- rebranchez le clavier ;
- relâchez la touche Échap au bout de 5 secondes.
3. Réinitialiser Clavier HP
Il n’existe pas de méthode pour réinitialiser un clavier HP au sens strict… Mais il y a tout de même plusieurs solutions à envisager pour vous sortir de l’impasse.
Tout d’abord, redémarrez votre ordinateur. Cela pourra effacer de petits bugs temporaires.
Si cela ne fonctionne pas, allez dans le gestionnaire de périphériques en utilisant la barre de recherche Windows. Allez ensuite dans « Claviers » puis sélectionnez votre clavier HP avec un clic droit. Un sous-menu vous permet de désinstaller l’appareil. Faites-le, puis redémarrez votre ordinateur pour que tout se réinstalle correctement.
4. Réinitialiser Clavier Drakkar
La réinitialisation d’un clavier Drakkar est assez simple, au moins sur les modèles Konix.
Il suffit le plus souvent d’appuyer simultanément et pendant 3 secondes sur les touches Fn + REC. Le clavier va clignoter pendant quelques instants et il sera alors réinitialisé.
Si vous avez des soucis avec votre clavier Drakkar, jetez un coup d’œil aux problèmes connus des clavier Drakkar et comment les résoudres.
5. Réinitialiser Clavier The G-Lab
Pour réinitialiser un clavier The G-Lab, utilisez la combinaison Fn + Esc.
Cette méthode ne fonctionne pas sur les modèles plug and play qui ne disposent pas du logiciel de The G-Lab. Pour ces modèles, vous devez réinstaller les pilotes depuis le gestionnaire de périphériques afin de réinitialiser son clavier The G-Lab.
- Allez dans le gestionnaire de périphériques en utilisant la barre de recherche Windows.
- Allez dans « Claviers ».
- Sélectionnez votre clavier The G-Lab d’un clic droit et désinstallez-le.
- Redémarrer votre ordinateur. Windows va réinstaller les pilotes et votre clavier sera réinitialisé.
Si vous avez des soucis avec votre clavier The G-Lab, jetez un coup d’œil aux problèmes connus des clavier The G-Lab et comment les résoudres.
6. Réinitialiser Clavier Huawei
Afin de le réinitialiser un clavier filaire plug and play signé Huawei, vous devez réinstaller ses pilotes dans le gestionnaire de périphériques.
- Pour cela, allez dans le gestionnaire de périphériques en utilisant la barre de recherche Windows.
- Allez dans « Claviers ».
- Faites un clic droit sur votre clavier Huawei et désinstallez-le.
- Redémarrer votre ordinateur.
- Windows va réinstaller les pilotes et votre clavier sera réinitialisé.
7. Réinitialiser votre Clavier Bluestork
Il y a deux types de clavier Bluestork, les claviers filaires et les claviers Bluetooth.
Pour les claviers Bluetooth, il n’existe pas de réinitialisation au sens strict. Il faut passer par les paramètres Bluetooth de votre appareil, et supprimer le clavier des appareils enregistrés. Appairez à nouveau le clavier avec votre appareil pour le « réinitialiser ».
Pour réinitialiser un clavier filaire sous Windows, rendez-vous dans le gestionnaire de périphériques en utilisant la barre de recherche. Allez ensuite dans « Claviers » puis sélectionnez votre clavier Bluestork avec un clic droit. Désinstallez le clavier et redémarrez votre PC. Windows va alors réinstaller votre clavier, ce qui le réinitialisera.
8. Comment Réinitialiser Un Clavier Spirit of Gamer
Pour réinitialiser un clavier Spirit of Gamer, appuyez sur Fn + Echap pendant quelques secondes.
Cette combinaison fonctionne sur la plupart des modèles comme l’Élite K70 Wireless. Pour d’autres comme le Pro-K3, la combinaison peut être Fn + Z ou Fn + W.
Si cette méthode ne fonctionne pas, vous pouvez aussi mettre à jour le pilote via le gestionnaire de périphériques, qui est accessible depuis la barre des tâches Windows. Sélectionnez « Claviers » puis faites un clic droit sur votre clavier Spirit of gamer. Désinstallez-le puis redémarrez votre ordinateur. Windows va réinstaller automatiquement votre clavier, ce qui le réinitialisera.
9. Réinitialiser Clavier Roccat
Plusieurs méthodes sont envisageables pour la réinitialisation d’un Roccat.
La première méthode consiste à utiliser le logiciel Swarm. Dans ce logiciel, sélectionnez tout d’abord le clavier que vous souhaitez réinitialiser, puis sélectionnez « Réinitialiser les paramètres ». Débranchez le clavier et patientez environ 10 secondes avant de le rebrancher. Il sera à nouveau fonctionnel.
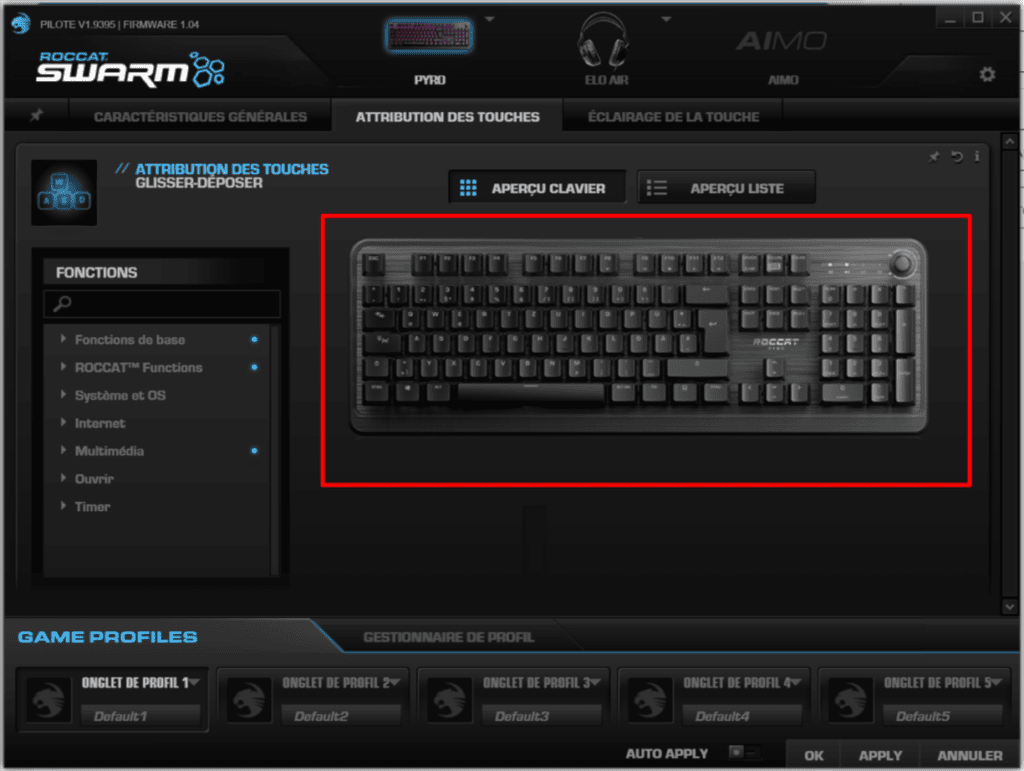
Si cela ne fonctionne pas, essayez de restaurer votre clavier. Toujours dans le logiciel Swarm, allez dans les options, puis dans « Centre de mise à jour ». Sélectionnez votre clavier puis cliquez sur « Outil de récupération ». Faites « Restaurer ».
Si cela ne fonctionne pas, vous pouvez lancer l’outil de restauration directement à partir du chemin suivant : C : \Programs (x86)\ROCCAT\ROCCAT Swarm\.
Dernière solution pour tenter de réinitialiser votre clavier Roccat : désinstallez le logiciel Swarm, puis installez-le à nouveau sur votre PC.
Si vous avez des soucis avec votre clavier Roccat, jetez un coup d’œil aux problèmes connus des clavier Roccat et comment les résoudres.
Pour Résumer
Il existe trois solutions principales pour réinitialiser un clavier. Parfois, un logiciel dédié permet de le réinitialiser directement. Sur d’autres modèles, il faut appuyer sur une combinaison de touches spéciales. Si rien de tout cela n’est possible, il faut désinstaller le clavier du gestionnaire de périphériques pour forcer Windows à réinstaller les pilotes correctement.
Si vous avez trouvé cet article intéressant, jetez un coup d’œil à ces articles qui traitent les problèmes les plus connus des claviers Lenovo et comment faire un chevron sur votre clavier.
Sources
- Comment résoudre les problèmes de clavier, Support Asus
- Support Roccat, Roccat