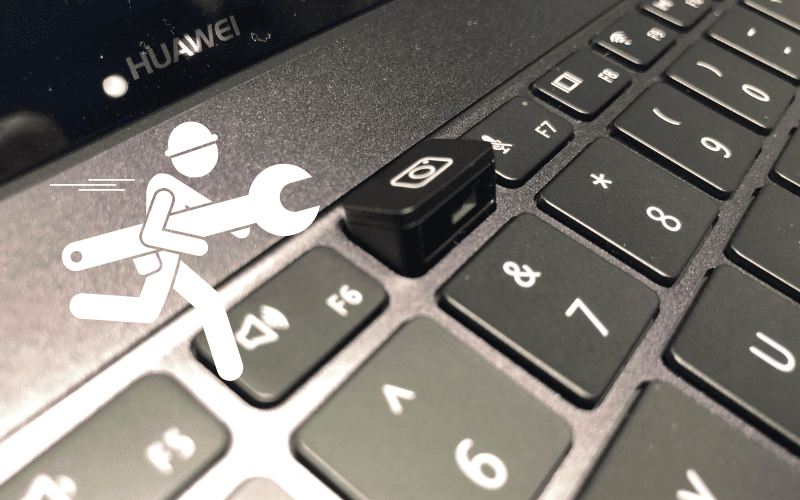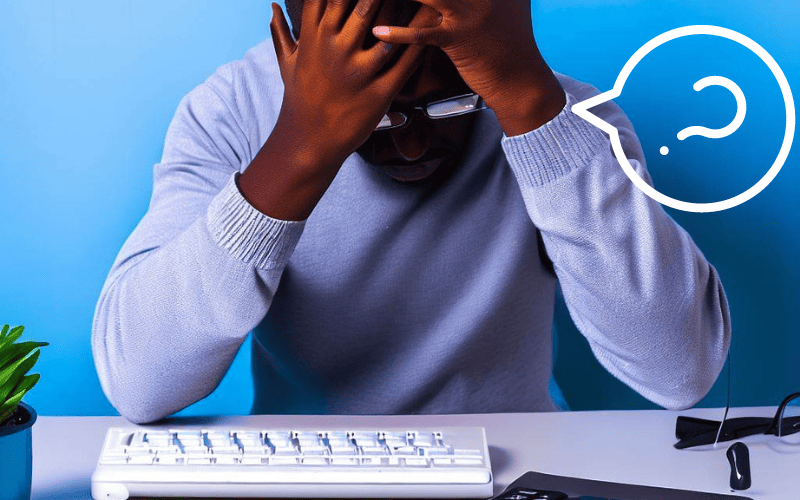Jusqu’ici, votre clavier Corsair a sans doute été un fidèle compagnon pour vos sessions gaming et une valeur sûre pour travailler sur votre ordinateur. Malheureusement, même sur les meilleurs claviers du monde, il y a toujours certains problèmes que l’on peut rencontrer !
Soyez rassurés, nous avons compilé dans cet article les problèmes les plus récurrents des claviers Corsair, en y apportant à chaque fois des réponses claires et simples à mettre en œuvre.
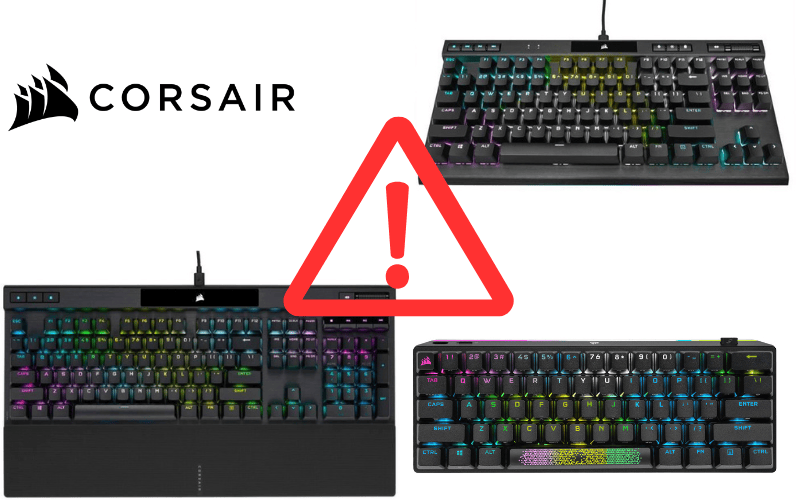
A voir également
- Problèmes Typiques des Claviers Acer
- Problèmes Connus des Claviers Fujitsu
- Problèmes Connus des Claviers Jelly Comb
1. Clavier Corsair Ne S’Allume Plus
Votre clavier ne s’allume plus, et est donc inutilisable ?
Avant d’entamer une procédure de réinitialisation, essayez simplement de changer de port USB et de redémarrer l’ordinateur. Hé oui, comme souvent en informatique, votre souci peut être résolu par un simple redémarrage.
Si cela ne fonctionne pas, essayez de faire une réinitialisation du clavier. Cela résout pas mal de problèmes et ne prend que quelques instants.

Selon le modèle, la technique de réinitialisation ne sera pas forcément la même.
Pour un modèle filaire comme MK2 ou K95 RGB Platinum, faites ceci.
- Débranchez le clavier.
- Appuyez sur la touche Esc ou Échap.
- Rebranchez le clavier tout en gardant la touche Esc ou Échap enfoncée.
- Une fois que le clavier se met à clignoter, débranchez-le puis rebranchez-le.
Pour les modèles K55.
- Débranchez le clavier de l’ordinateur.
- Maintenez les touches Fn + F4.
- Rebranchez le clavier.
- Maintenez les touches Fn + F4 enfoncées pendant 10 secondes, puis relâchez-les. Le clavier devrait clignoter.
- Mettez à jour le firmware avec iCUE en ignorant tout avertissement de compatibilité.
Pour les autres modèles filaires de la marque :
- Débranchez le clavier.
- Appuyez sur la touche Échap.
- Rebranchez le clavier et gardez la touche Échap enfoncée pendant 5 secondes.
- Un clignotement indique que la procédure de réinitialisation a fonctionné.
Pour un modèle sans fil, la marche à suivre est la suivante.
- Éteignez le clavier.
- Appuyez sur la touche Echap.
- Rallumez le clavier et gardez la touche Échap enfoncée pendant 5 secondes.
- Un clignotement du clavier confirme que la réinitialisation s’est bien effectuée.
Si la réinitialisation ne fonctionne pas, faites une mise à jour des pilotes du clavier.
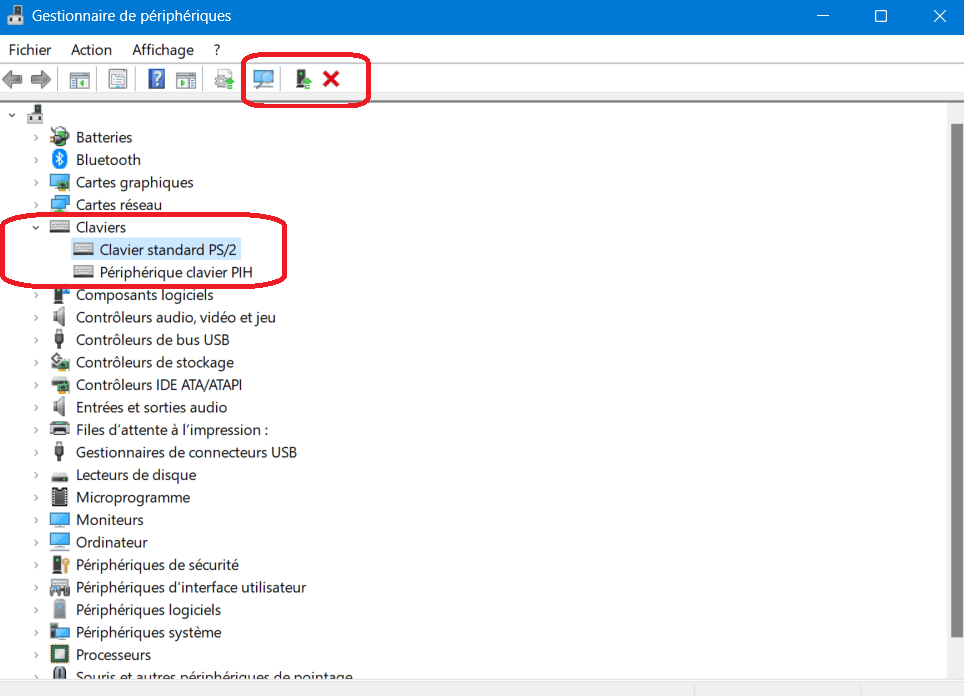
- Tapez « Gestionnaire de périphériques » dans la barre de recherche Windows puis ouvrez-le.
- Allez dans « Claviers », puis sélectionnez avec un clic droit votre clavier Corsair.
- Dans le nouveau menu déroulant qui s’ouvre, sélectionnez « Mettre à jour le pilote ».
- Une fois le pilote à jour, faites une réinitialisation du clavier en suivant la procédure indiquée plus haut.
2. Clavier Corsair Clignote
Un clavier Corsair est équipé de diverses LED visant à informer l’utilisateur.
Si les 4 LED en haut à droite du clavier clignotent, cela signifie que vous devez mettre à jour votre clavier. Pour cela, il faut utiliser le logiciel iCUE qui est associé à l’utilisation et au paramétrage de votre clavier. En ouvrant ce logiciel, une notification vous invitera à mettre à jour votre clavier.
Notez que, prises séparément, ces 4 LED fixes indiquent respectivement le verrouillage actif de la touche Windows, le verrouillage numérique, le verrouillage majuscule et l’arrêt défilement.
En fonction des modèles, la touche d’enregistrement des macros peut également clignoter pour expliquer à quel stade de l’enregistrement l’utilisateur se trouve. Un clignotement lent signifie que le clavier est en attente de la macro. Un clignotement rapide indique que la combinaison est en attente d’enregistrement.
3. Clavier Corsair K55 Ne Fonctionne Plus
Votre clavier Corsaire K55 ne fonctionne plus ?
Commencez par changer de port USB, puis redémarrez votre ordinateur. Cela pourra venir à bout des problèmes les plus bénins.
N’hésitez pas à faire une mise à jour des pilotes via le gestionnaire de périphériques.
- Ouvrez le menu Windows.
- Allez dans « Paramètres ».
- Allez dans « Système » puis dans « Gestionnaire de périphériques ».
- Cliquez sur « Claviers ».
- Faites un clic droit sur le clavier Corsaire K55.
- Sélectionnez « Mettre à jour le périphérique », puis « Rechercher automatiquement les pilotes ».
Si vous n’obtenez toujours pas de résultat, allez mettre à jour le logiciel iCUE à jour.
Ensuite, réinitialisez l’EEPROM (Electrically-erasable programmable read-only memory) du clavier.
- Débranchez le clavier du PC.
- Appuyez en même temps sur les touches Page Up et Page Down puis rebranchez le câble avant de relâcher les deux touches.
La dernière solution consiste à utiliser le logiciel iCUE de Corsair pour forcer la mise à jour du firmware dans les réglages de votre clavier.
- Débranchez le clavier de l’ordinateur.
- Maintenez les touches Fn + F4 et rebranchez le clavier.
- Maintenez les touches Fn + F4 enfoncées pendant 10 secondes, puis relâchez-les. Le clavier devrait clignoter.
- Mettez à jour le firmware avec iCUE en ignorant tout avertissement de compatibilité.
4. Problème Clavier Corsair K70
Si vous avez un problème avec un clavier Corsair K70, commencez par une réinitialisation en suivant les instructions figurant dans le chapitre 2.
Si cela n’est pas suffisant, vous pouvez faire une réinitialisation de l’EEPROM du clavier en suivant les instructions figurant dans la troisième partie de cet article.
Si cela ne donne rien, Corsair conseille de prendre contact directement avec le service client.
5. Mon Clavier Corsair Ne Marche Pas Sur PS4
Il est fort possible que votre PS4 ne reconnaisse automatiquement pas votre clavier Corsair. Pour cela, vous avez deux solutions.
La première solution est la plus simple. Appuyez pendant 5 secondes sur la touche F1 et sur la touche Verrouillage Windows.
La deuxième solution a le même but, mais avec une autre manipulation.
- Débranchez votre clavier.
- Appuyez sur les touches S et B.
- Rebranchez votre clavier en gardant les touches enfoncées.
- Relâchez les touches.
6. Icue Ne Détecte Pas Mon Clavier K55
Si iCue ne détecte pas votre clavier K55, la solution la plus simple est de le réinitialiser.
- Débranchez le clavier de l’ordinateur.
- Gardez les touches Fn + F4 enfoncées en rebranchant le clavier.
- Maintenez les touches Fn + F4 enfoncées pendant 10 secondes, puis relâchez-les. Le clavier devrait clignoter.
- Mettez à jour le firmware avec iCUE en ignorant tout avertissement de compatibilité.
Vérifiez également que le logiciel iCUE est bien à jour et qu’il ne vous demande pas de mettre à jour le clavier.
Pour Résumer
La plupart des problèmes que vous pourrez rencontrer avec votre clavier Corsair se résolvent avec une simple réinitialisation du clavier dont la procédure est expliquée dans le premier chapitre. Sinon, le logiciel iCUE permet de réaliser les mises à jour du logiciel ou des pilotes afin de résoudre les bugs mineurs. D’autres techniques plus universelles comme le redémarrage de l’ordinateur fonctionnent également avec les claviers Corsair.
Si vous avez trouvé cet article intéressant, jetez un coup d’œil à cet article qui traite les problèmes connus des claviers Lenovo et les problèmes typiques des claviers Dell.
Source
- Comment réinitialiser votre clavier Corsair, Support Corsair
- Téléchargements, Corsair