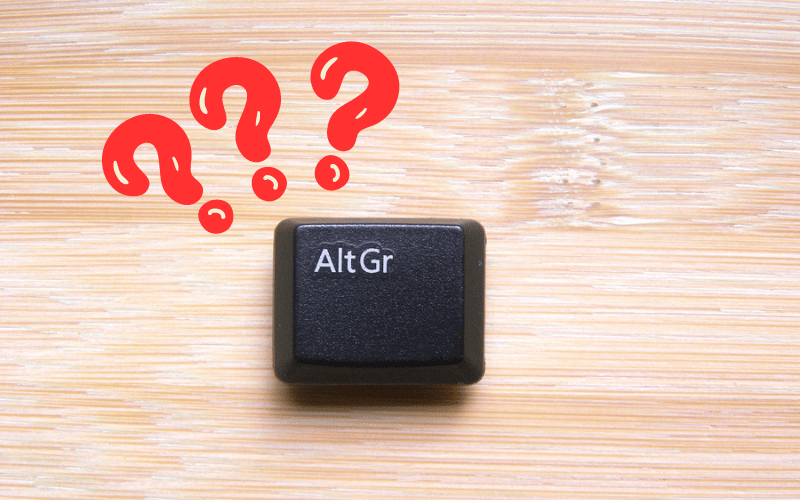Vous avez un problème avec votre clavier de PC Huawei ? Qu’il s’agisse d’un clavier indépendant ou du clavier d’un ordinateur portable, dans tous les cas le problème est excessivement contraignant…
C’est pourquoi nous avons rédigé cet article sur les 3 problèmes typiques des claviers de PC Huawei !
Vous y trouverez les principaux soucis rencontrés par les utilisateurs, ainsi que les différentes manières de résoudre tous ces problèmes.
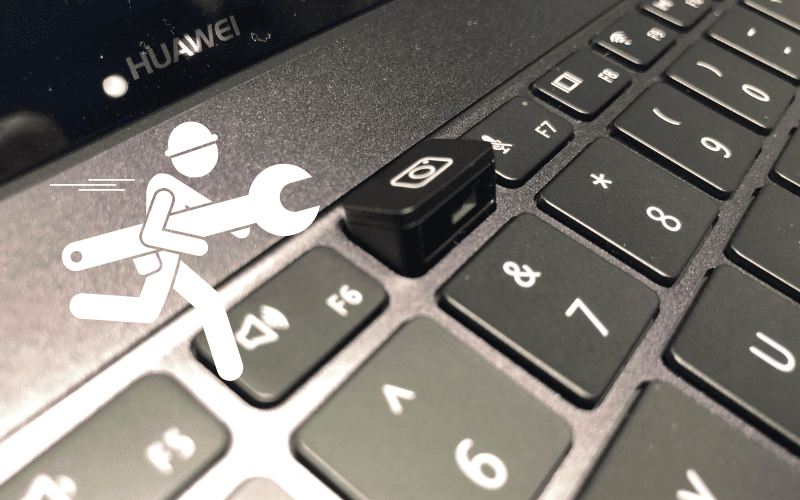
A voir également :
- Votre Claviers ne Fonctionne Plus
- Problème Typique des Claviers MacBook
- Problèmes Communs des Claviers SteelSeries
1. Clavier Huawei Ne Fonctionne Plus
Si votre clavier Huawei ne fonctionne plus, il peut s’agir d’un problème matériel ou d’un problème logiciel.
Commençons par les problèmes d’ordre matériel.
Les claviers d’ordinateur accumulent toujours de la poussière et des débris qui peuvent perturber le fonctionnement des touches. Passez une bombe d’air comprimé ou de soufflette pour clavier afin de retirer les débris accumulés. Il est possible de déclipser les touches d’un clavier en les soulevant à partir du coin supérieur gauche, tout en les tenant fermement sur le coin inférieur droit. Vous pourrez ainsi nettoyer intégralement le mécanisme.
Sur certains modèles comme sur le MateBook, la touche Verr Num permet d’allumer les touches numériques tout en désactivant le reste des touches. Appuyez sur Verr Num pour voir si cela débloque votre clavier.
Passons maintenant aux problèmes d’ordre logiciel.
Si vous avez installé une mise à jour juste avant que votre clavier Huawei ne se mette à dysfonctionner, utilisez un point de restauration Windows pour revenir à la situation antérieure. Pour cela, allez dans la barre de recherche Windows et tapez : « point de restauration ». La fenêtre « Propriétés système » s’ouvre. Allez dans « Protection du système » puis « Restauration du système ». Choisissez ensuite un point de restauration antérieur à vos problèmes.
Vous pouvez aussi faire une mise à jour du driver du clavier. Pour cela, allez dans Menu Windows > Paramètres > Informations système > Gestionnaire de périphériques > Claviers. Faites un clic droit sur le clavier de votre PC Huawei et sélectionnez « Mettre à jour le pilote ».
Ensuite, voici ce qu’il faut faire si les touches ne correspondent pas à ce qui s’affiche à l’écran.
- Allez dans le menu Windows.
- Allez dans « Paramètres ».
- Allez dans « Heure et langue ».
- Choisissez « Langue ».
- Choisissez la langue correspondant à celle du clavier. Si plusieurs langues sont installées, vous pouvez déplacer les blocs pour faire passer la langue la plus adaptée en première position.
Pour finir, si rien de tout cela ne fonctionne, il faut déterminer si le problème vient bien du clavier lui-même, et non d’un bug extérieur. Pour cela, branchez un autre clavier filaire sur l’ordinateur. Le nouveau clavier devrait prendre le pas sur celui qui ne fonctionne pas. Si tout fonctionne avec le nouveau clavier, le problème vient bien de votre clavier Huawei. Contactez le service client pour obtenir une aide plus spécifique.
2. Clavier Huawei Bloqué
Un clavier Huawei peut se bloquer de différentes manières. Procédons dans l’ordre pour remédier efficacement à votre problème.
Dans tous les cas, la première étape à envisager est de redémarrer l’ordinateur. Si le souci est un bug mineur, il disparaîtra avec le redémarrage.
Ensuite, essayez de mettre à jour les pilotes. Pour cela allez dans :
- menu Windows ;
- paramètres ;
- informations système ;
- gestionnaire de périphériques ;
- claviers.
- Faites un clic droit sur le clavier Huawei.
- Sélectionnez « Mettre à jour le pilote ».
- Recherchez automatiquement les pilotes en suivant la procédure qui s’affiche à l’écran.
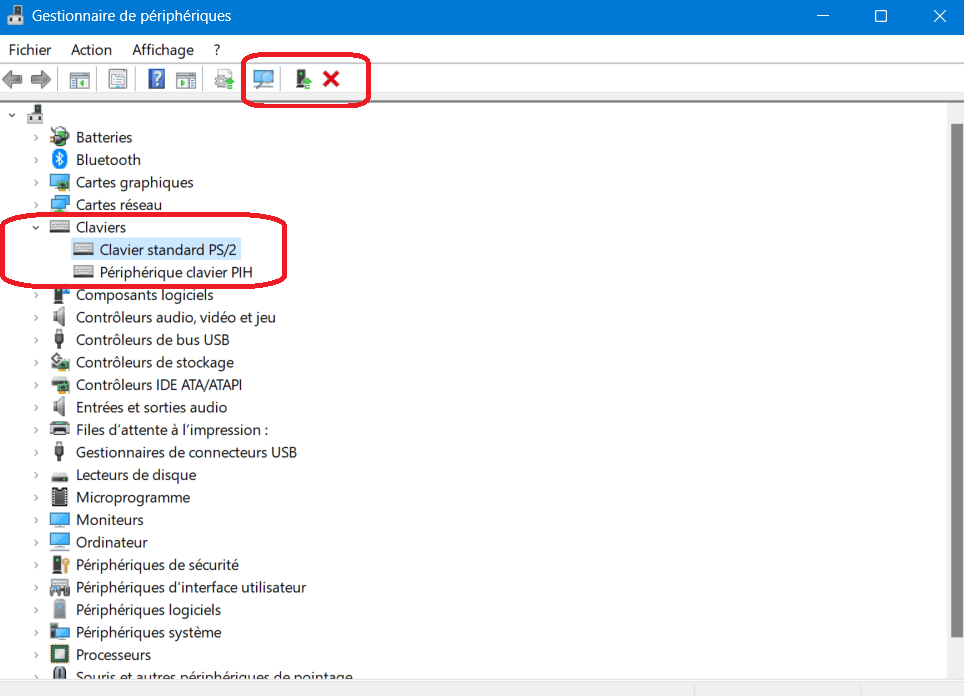
Vous pouvez aussi supprimer le pilote puis redémarrer l’ordinateur dans la foulée. Cela le forcera à télécharger la dernière version du pilote.
Si le blocage du clavier Huawei ne concerne que le pavé numérique situé sur la droite, appuyez sur la touche Verr Num située près de ce pavé. Notez que sur les MateBooks, la touche Verr Maj débloque le pavé numérique, mais qu’elle bloque toutes les touches qui ne sont pas concernées.
Enfin, selon les modèles, certaines combinaisons de touches permettent le verrouillage du clavier. Essayez Fn + Echap, Fn + Verr Maj ou encore Fn + une touche avec un symbole de cadenas.
3. Problème de Rétro-éclairage Clavier Huawei
Les claviers Huawei avec rétroéclairage disposent d’un logo avec 3 rayons de soleil sur la touche F3. Appuyer sur cette touche permet normalement de modifier votre éclairage. Parfois, il faut appuyer sur FN + F3. Appuyez sur ces touches pour changer de mode d’éclairage.
Ensuite, il faut savoir que sur les claviers Huawei, le clavier reste rétroéclairé pendant seulement 15 secondes après la dernière frappe. Cette valeur peut parfois être changée dans le logiciel Gestionnaire PC de Huawei (Huawei PC Manager).
Pour Résumer
La plupart du temps, les problèmes de claviers PC Huawei peuvent être assez facilement résolus. Redémarrage de l’ordinateur, mise à jour des pilotes, déverrouillage du clavier… Cela permet de résoudre bon nombre de bugs.
Sinon, le Huawei PC Manager est un logiciel intéressant qui permet de régler plusieurs paramètres du clavier, notamment le rétroéclairage.
Si cet article vous a intéressé et que vous souhaitez en savoir plus sur les problèmes liés aux claviers, consultez ces articles connexes : Comment résoudre les problèmes des claviers Razer & les problèmes connus des claviers Lenovo.
Sources
- Le rétroéclairage du clavier ne s’allume pas. Que faire ?, Support Huawei