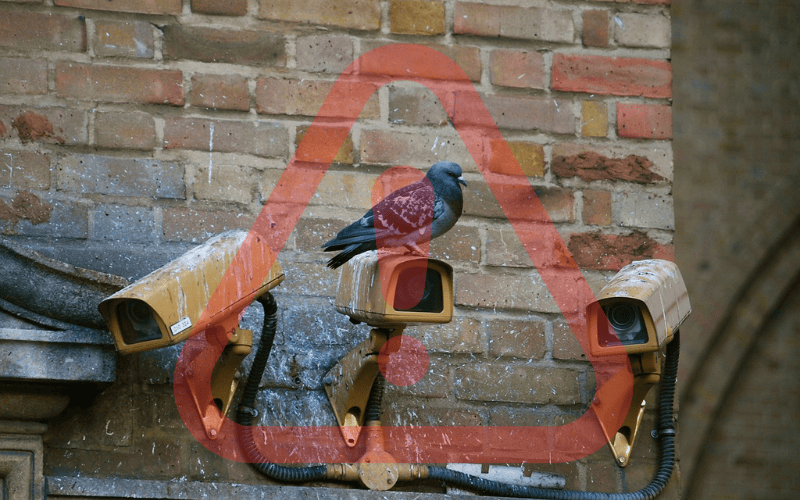Votre caméra Logitech vous rend de fiers services et vous rassure… quand elle est 100 % opérationnelle ! Comme tous les appareils électroniques, les caméras de la marque ne sont en effet pas à l’abri de rencontrer d’incidents techniques et dysfonctionnements.
La bonne nouvelle, c’est qu’il est, la plupart du temps, très facile de les résoudre.
Dans cet article, nous passons en revue les 4 problèmes les plus fréquents des caméras Logitech, afin. de vous guider dans leur résolution.
Notez en tous les cas que ces solutions peuvent souvent s’appliquer aux autres marques de caméras disponibles actuellement sur le marché.

1. Caméra Logitech NE Fonctionne Pas
Il arrive que votre caméra Logitech bugue ou refuse tout simplement de s’allumer. Pas de panique, vous allez voir que vous allez pouvoir y remédier facilement.
Généralement, la réinstallation de votre caméra peut corriger la plupart des problèmes que vous pouvez rencontrer.
Dans un premier temps, repérez le bouton de réinitialisation placé dans un trou, situé la plupart du temps à l’arrière de votre caméra ou dessous. Appuyez délicatement dessus à l’aide d’un trombone déplié pendant quelques secondes jusqu’à ce que votre caméra redémarre.
Pour le modèle Logitech Circle View, il n’y a pas de trou, mais simplement un bouton. La réinitialisation est confirmée par le changement de couleur du voyant de la caméra qui devient vert fixe.
Ensuite, assurez-vous que le volet de confidentialité de votre caméra est ouvert s’il en possède un.

Enfin, pour vous assurer que l’installation des différents composants logiciels de la caméra a été faite proprement, vous pouvez suivre les étapes que je vais vous citer ci-après :
- Tout d’abord, assurez-vous d’avoir téléchargé l’application Logitech G Hub sur le site officiel de Logitech. Vous pouvez la télécharger à nouveau afin d’être sûr d’avoir la dernière version disponible.
- Si vous avez déjà installé le logiciel, désinstallez-le en vous assurant d’avoir supprimé tous les paramètres et résidus. Vous pouvez utiliser un logiciel comme Ccleaner pour vous y aider.
- Installez le logiciel Logitech G Hub que vous venez de télécharger sur votre ordinateur.
- Ouvrez le logiciel fraîchement installé. Vous devez voir votre caméra Logitech sur la liste de matériels Logitech connectés à votre PC. Pour l’exemple, la caméra utilisée sur la capture d’écran ci-après est le Logitech C920.
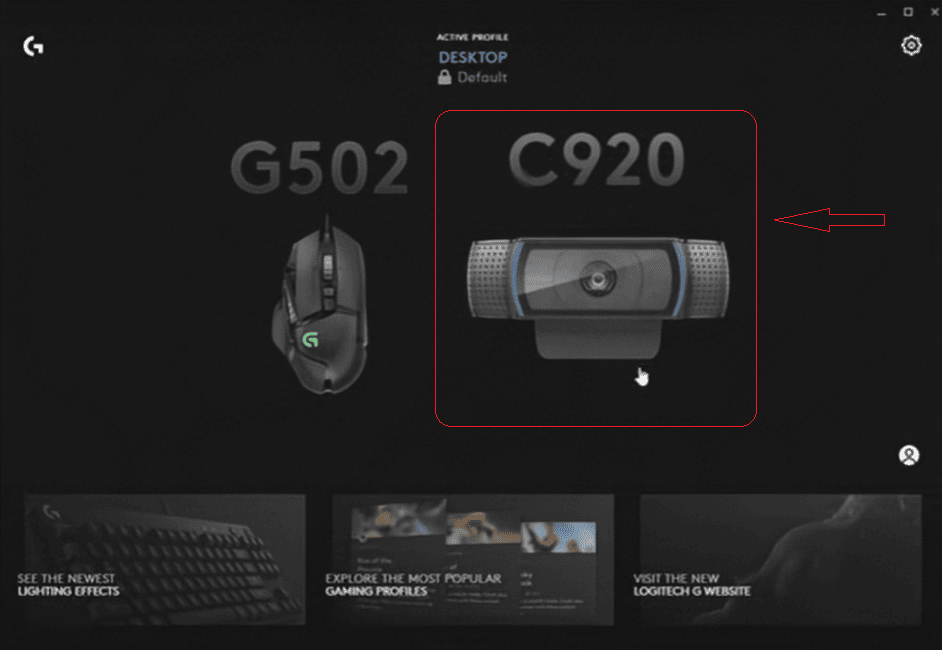
En cliquant dessus, vous allez allumer la caméra, et vous allez pouvoir vous voir. Ceci indique que le pilote de votre caméra a bien été installé, et que votre caméra est fonctionnelle.
2. Caméra Logitech Non Détectée
Si vous ne trouvez pas votre caméra dans la liste des appareils connectés, essayez de brancher la caméra sur un autre port USB de votre PC. Il est par ailleurs important de noter qu’il est déconseillé de brancher la caméra sur un concentrateur USB.
Si votre caméra dispose d’une connectivité USB de type A et que vous l’avez branchée sur un port USB 3.0, généralement de couleur bleue sur votre PC, essayez de la brancher sur un port USB 2.0, et vice versa.
Si, après avoir vérifié le branchement de votre caméra, celle-ci ne fonctionne toujours pas, consultez la liste des périphériques installés sur votre PC pour voir si elle y est répertoriée. Pour cela :
- Appuyez en même temps sur les touches Windows et X. Sur la liste de fonctions affichée sur votre écran, cliquez alors sur « Gestionnaire de périphérique ».
- Cherchez ensuite « Appareil photo » ou « Appareil vidéo ». Vous devriez voir dans la sous-section votre webcam Logitech.
- Faites un clic droit dessus. Cliquez ensuite sur « Mettre à jour le pilote », puis « Rechercher automatiquement le pilote ». Si une mise à jour se lance, laissez l’appareil se mettre à jour automatiquement puis redémarrez.
Si après toutes ces étapes, votre caméra refuse toujours de s’allumer, elle est peut-être défectueuse. Il faudra vous rapprocher de votre vendeur.
L’un des avantages de la marque Logitech est de fournir une gamme de caméra qui peut être également utilisée en tant que Webcam.
Le modèle Circle View qui est exclusif à l’Apple HomeKit peut par exemple être utilisé en tant que caméra de sécurité ET Webcam. Si vous utilisez un modèle de caméra de surveillance, et que cette caméra n’est pas détectée par votre ordinateur, vous pouvez suivre les points suivants :
Vérification du matériel :
- Assurez-vous que la caméra est correctement branchée, raccordée et alimentée, et vérifiez si le témoin lumineux (DEL) est allumé.
- Essayez d’allumer et d’éteindre la caméra en débranchant le boîtier d’alimentation de la caméra de la prise électrique, puis en le rebranchant.
- Vérifiez si la caméra est correctement connectée au réseau, via une connexion HomePlug ou un câble Ethernet.
- Assurez-vous que le routeur est allumé et fonctionne correctement.
- Vérifiez si votre ordinateur est allumé et correctement connecté au réseau.
- Le logiciel Alert Commander doit être à jour et exécuter la dernière version.
Vérification du signal HomePlug :
- Si vous utilisez une connexion HomePlug, assurez-vous que le signal n’est pas faible en branchant la caméra dans une prise électrique proche de votre routeur. Vous pouvez également essayer de brancher la caméra sur différentes prises électriques.
- Vérifiez s’il y a d’autres dispositifs HomePlug tiers sur le réseau qui utilisent déjà vos mots de passe. Cela peut inclure d’autres ponts, contrôles d’éclairage, etc.
- Assurez-vous de ne pas utiliser le même mot de passe pour différents dispositifs HomePlug.
Vérification du pare-feux :
Si vous utilisez des pare-feux ou des programmes antivirus, essayez de les désactiver, car ils peuvent parfois bloquer le signal de la caméra.
Vérification de la couleur du témoin lumineux :
- Vérifiez la couleur du témoin lumineux d’état de la caméra. Si le témoin lumineux est jaune, cela indique que la caméra n’a pas d’adresse IP et ne parvient pas à détecter le serveur DHCP ou Alert Commander. C’est généralement un problème de connectivité. Vous pouvez revenir à la section vérification du matériel.
- Il se peut que le processus UPnP (Universal Plug and Play) ait été interrompu. Dans ce cas, éteignez la caméra, puis rallumez-la pour rétablir le processus.
3. Problème de son Webcam Logitech
Il se peut que vous rencontriez des problèmes de son quand vous utilisez votre webcam Logitech. Généralement, il s’agit d’un mauvais réglage au niveau des paramètres de son de votre PC.
En effet, comme la connexion se fait via le câble USB, il arrive que votre PC bascule automatiquement le son vers votre webcam qui ne dispose pas de haut-parleurs. Pour tester cela, essayez de jouer un morceau de musique ou un son sur votre ordinateur, et de voir ensuite si vous entendez un son sur votre périphérique de sortie.
Pour corriger cela le cas échéant, allez dans les paramètres audio de votre PC en faisant un clic droit sur l’icône audio en bas à droite de votre ordinateur. Appuyez ensuite sur « Autres paramètres Audio », puis assurez-vous que vos haut-parleurs ou votre casque sont sélectionnés comme périphérique de sortie.
Pensez également à vérifier dans les paramètres du logiciel que vous utilisez, comme Microsoft Teams, Zoom ou Discord, si vos haut-parleurs ou votre casque sont bien définis comme périphérique de sortie par défaut.
Enfin, si aucune de ces étapes ne résout le problème de son de votre caméra Logitech, il serait judicieux de tester la webcam sur un autre ordinateur pour déterminer si le problème provient de la webcam elle-même ou de l’ordinateur sur lequel elle est connectée.
En suivant ces conseils, vous devriez être en mesure de résoudre les problèmes de son avec votre caméra Logitech et ainsi profiter pleinement de ses fonctionnalités.
4. Problème Micro Webcam Logitech C270
Si vos interlocuteurs se plaignent de ne pas vous entendre, vous pouvez suivre les étapes suivantes pour essayer de corriger le problème de micro de votre Webcam Logitech C270.
Tout d’abord, vérifiez que le microphone de la webcam est correctement sélectionné dans le logiciel que vous utilisez pour la communication, par exemple Skype ou Zoom. Assurez-vous que le volume du microphone est réglé correctement et que les paramètres audios sont ajustés en conséquence. Il se peut par exemple que le micro soit configuré sur « Muet ». Comme vous pouvez voir sur la capture d’écran ci-après, le micro est désactivé ou configuré sur muet. Cliquez sur le bouton pour l’activer.
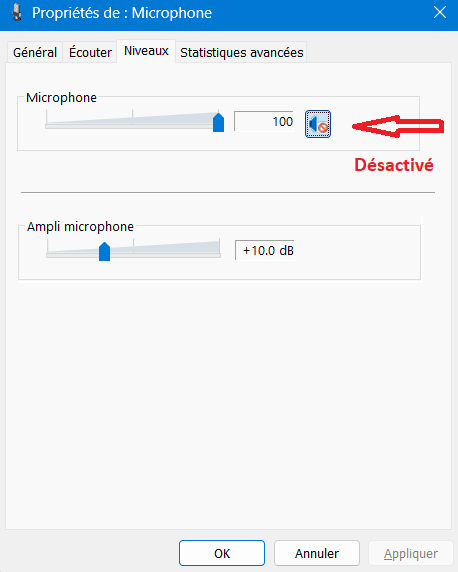
Ensuite, vérifiez les paramètres de confidentialité de votre ordinateur. Sous Windows 10, par exemple, vous pouvez accéder aux paramètres de confidentialité en cliquant sur le bouton Démarrer, puis sur l’icône Paramètres (en forme de roue dentée). Ensuite, cliquez sur Confidentialité et sélectionnez l’onglet Microphone pour vous assurer que l’accès au microphone est autorisé pour les applications que vous utilisez.
Enfin, vous pouvez suivre ces étapes :
- Essayez de déconnecter et reconnecter la webcam à un port USB différent. Parfois, le problème peut être lié au port USB utilisé.
- Testez la caméra avec différents logiciels. Par exemple, avec l’application Windows Camera. Assurez-vous également que votre logiciel est à jour. Effectuez toutes les mises à jour recommandées.
- Testez, si possible, la caméra sur un autre ordinateur. Les webcams Logitech fonctionnent sur des pilotes UVC, inclus par défaut dans la plupart des systèmes d’exploitation.
- Mettez à jour les pilotes de la webcam. Il est recommandé d’utiliser le pilote officiel.
- Vérifiez dans les paramètres de confidentialité de votre caméra (en cherchant « Paramètres de confidentialité de la caméra » dans la barre de recherche de votre ordinateur) que l’accès à la caméra par l’application est bien activé et que les applications que vous utilisez ont bien accès à votre caméra.
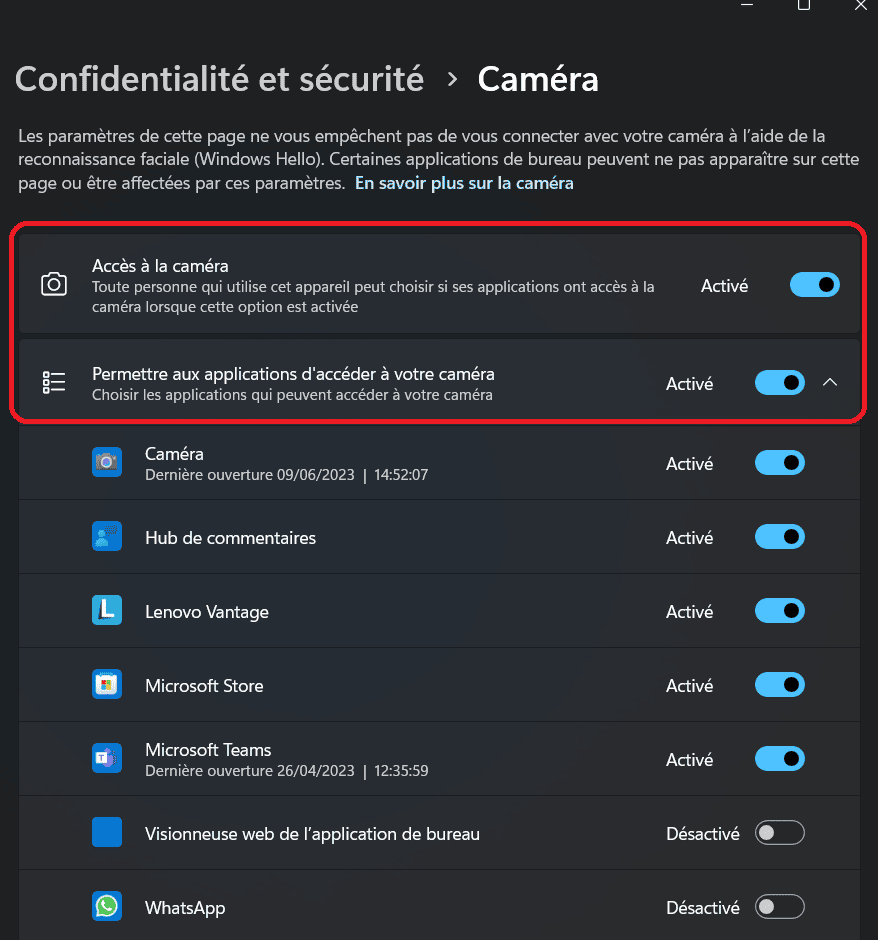
Si malgré ces étapes, vous rencontrez toujours des problèmes de micro avec votre caméra Logitech C270, il est possible que le problème soit lié au matériel, contactez alors le support Logitech pour obtenir une assistance supplémentaire.
En suivant ces étapes, vous devriez être en mesure de résoudre les problèmes liés au micro de votre caméra Logitech C270.
Comment Mettre à Jour Votre Caméra Logitech ?
La mise à jour de votre caméra Logitech est essentielle pour garantir une compatibilité optimale avec les derniers systèmes d’exploitation et logiciels, ainsi que pour exploiter toutes les fonctionnalités offertes par votre caméra. Cette mise à jour se fait généralement par celle du pilote ou du logiciel fourni avec votre caméra. N’oubliez pas de vérifier régulièrement les mises à jour disponibles sur le site de support Logitech pour maintenir votre caméra à jour et en parfait état de fonctionnement.
Pour la plupart des caméras Logitech :
- Rendez-vous sur le site de support des caméras Logitech.
- Sélectionnez le modèle de votre caméra Logitech dans la liste.
- Cliquez sur le lien Télécharger dans le panneau de gauche de la page de support.
- Choisissez Télécharger maintenant sur n’importe quel programme disponible pour votre caméra spécifique.
Après avoir téléchargé le fichier de mise à jour, suivez ces étapes pour installer la mise à jour de votre caméra Logitech :
- Double-cliquez sur le programme d’installation téléchargé pour lancer le processus d’installation.
- Suivez les étapes suggérées par l’assistant d’installation pour terminer la mise à jour.
- Une fois l’installation terminée, redémarrez votre ordinateur pour appliquer les modifications.
Pour le modèle Circle View pour Apple :
Le processus de téléchargement et d’installation de la mise à jour se déroule automatiquement via Apple HomeKit. Par conséquent, il n’est pas possible pour les personnes impatientes ou celles qui souhaitent pour diverses raisons, installer manuellement la mise à jour du micrologiciel du Circle View par elles-mêmes.
Si vous rencontrez un problème lors de la mise à jour, vous devez d’abord vérifier si vous utilisez un routeur sécurisé avec HomeKit. Dans ce cas, assurez-vous que vos paramètres sont configurés sur « Aucune restriction » ou « Automatique » afin de permettre l’installation de toutes les mises à jour.
Pour Résumer
Si vous rencontrez un problème quelconque avec votre caméra Logitech, vous pouvez, effectuer certaines démarches avant de vous rapprocher du SAV.
Caméras de sécurité filaires :
- Vérifiez visuellement les équipements fournis avec la caméra pour vous assurer que tout est en bon état et que tout est configuré selon les recommandations du fabricant.
- Vérifiez les paramètres de confidentialité de votre ordinateur ainsi que des applications que vous utilisez avec la caméra.
- Vérifiez les pare-feux et les dispositifs HomePlug si vous les utilisez.
Webcams :
- Assurez-vous que votre webcam Logitech est correctement connectée à votre ordinateur et essayez de changer de port USB si nécessaire.
- Vérifiez que les pilotes de votre webcam Logitech sont à jour.
Sources
- Logitech G Hub, Logitech
- Pilote Webcam Logitech, Logitech