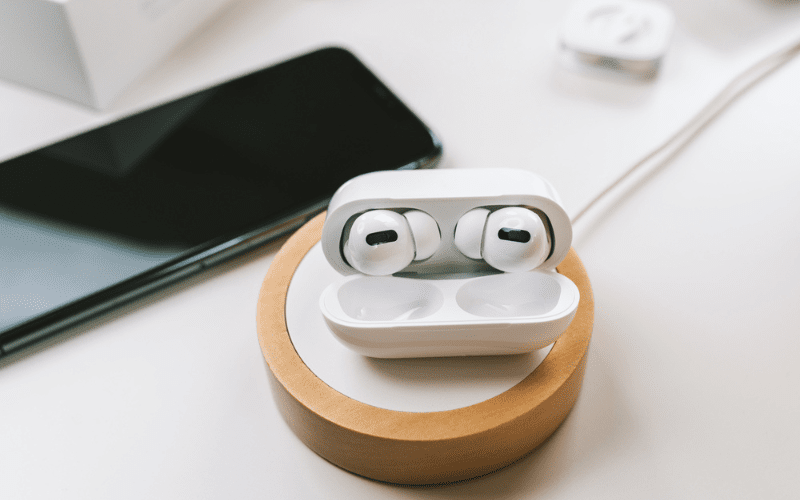Rencontrer des problèmes avec votre casque audio sur Windows 10 ou Windows 11 peut être frustrant, surtout lorsque vous comptez sur une expérience sonore de qualité pour vos appels, vos jeux ou encore pour écouter de la musique.
Ne vous inquiétez pas, il existe plusieurs solutions pour résoudre ces problèmes et vous assurer que votre casque fonctionne parfaitement avec votre système d’exploitation.

- 1. Problème Détection Casque Windows 10
- 2. Casque Non Reconnu Windows 10
- 3. Casque Non Détecté Windows 11
- 4. Problème Prise Casque Windows 10
- 5. Problème Micro Casque Windows 10
- 6. Problème Connexion Casque Bluetooth Windows 10
- 7. Je M'Entends Dans Mon Casque
- 8. Mon Ordi Ne Détecte Pas Mon Micro
- Pour Résumer
- Source
1. Problème Détection Casque Windows 10
Lorsque vous rencontrez des problèmes de détection de casque audio sur Windows 10, diverses solutions s’offrent à vous. Vous pouvez vérifier les points suivants :
- La connexion de votre casque : votre casque doit être branché sur la prise appropriée de votre PC. Cette prise est généralement de couleur verte, ou présentant une icône en forme de casque sur votre ordinateur. Examinez également les câbles, ainsi que les prises et les connecteurs pour détecter toute anomalie ou mauvaise connexion.
- Exécutez la recherche des problèmes audio : Windows 10 dispose d’un utilitaire intégré de résolution des problèmes audio qui va chercher pour vous les causes possibles de la mauvaise détection de votre casque. Pour l’exécuter, faites un clic droit sur l’icône de son dans la barre des tâches, puis cliquez sur « Résoudre les problèmes de son ».
- Effectuez les mises à jour de Windows 10 : les mises à jour peuvent résoudre les problèmes audio et améliorer les performances de votre système. Pour rechercher et installer les mises à jour disponibles, ouvrez les Paramètres en appuyant sur la touche Windows + I (i), puis cliquez sur « Mise à jour et sécurité ».
- Vérifiez la version de vos pilotes audio : il se peut aussi que vos pilotes audio ne soient pas à jour. Rendez-vous dans le gestionnaire de périphériques de votre PC en appuyant en même temps sur les touches Windows + X et appuyez ensuite sur « Gestionnaire de périphériques » sur la liste qui apparaîtra). Recherchez votre carte son sous « Contrôleurs audio, vidéo et jeu », puis après avoir fait un clic droit dessus, choisissez « Mettre à jour le pilote ».
- Ajustez les paramètres audio : vos paramètres audio sont peut-être incorrects. Pour le vérifier, cliquez droit sur l’icône de son dans la barre des tâches, puis sélectionnez « Ouvrir les paramètres de son ». Vérifiez le périphérique de sortie et assurez-vous que votre casque est correctement sélectionné.
En suivant ces étapes, vous devriez être en mesure de résoudre la détection de votre casque audio sur Windows 10 et d’améliorer vos expériences audio.
2. Casque Non Reconnu Windows 10
Si en branchant votre casque, vous recevez une notification indiquant que le périphérique n’est pas reconnu, ou si le casque ne fonctionne tout simplement pas, il se peut que votre ordinateur ne le reconnaît pas.
Pour résoudre les problèmes de casque audio non reconnu sous Windows 10, vous pouvez suivre les étapes ci-dessous :
Vérifiez les branchements
Assurez-vous que votre casque est correctement branché. Parfois, un simple problème de connexion peut causer ce genre de souci.
Utilisez l’utilitaire de résolution de problèmes
Lancez l’utilitaire de résolution des problèmes audio, cela pourrait vous aider à identifier et résoudre le problème. Pour ce faire :
- Faites un clic droit sur l’icône du son dans la barre des tâches.
- Sélectionnez « Résoudre les problèmes de son ».
- Suivez ensuite les instructions à l’écran.
Mettez à jour vos pilotes audio
Votre problème peut venir d’un pilote audio obsolète ou défectueux. Mettez à jour vos pilotes audio en suivant ces étapes :
- Accédez au gestionnaire de périphériques de votre ordinateur
- Dépliez « Contrôleurs audio, vidéo et jeux », puis choisissez votre périphérique audio.
- Sélectionnez « Mettre à jour le pilote » et suivez les instructions à l’écran.
Si votre problème persiste, essayez les étapes ci-dessous.
Désactivez la détection de jack du panneau avant
Certains ordinateurs peuvent avoir un problème de détection de jack. Vous pouvez désactiver cette fonctionnalité en suivant ces étapes :
- Accédez à la barre d’état système et effectuez un double-clic sur l’icône du son RealTek (la plupart des PC modernes utilisent cette carte son).
- Dans la fenêtre qui s’ouvre, repérez l’icône représentant un dossier sous l’option « Device Configuration avancée ».
- Cliquez sur l’icône du dossier pour accéder à ses paramètres.
- Recherchez l’option « Désactiver le panneau avant Jack Detection » et cliquez dessus.
- Ensuite, cliquez sur le bouton OK pour confirmer les modifications.
- Fermez ensuite la fenêtre des propriétés du périphérique audio RealTek.
Modifiez le format audio par défaut
Dans certains cas, le format audio par défaut ne fonctionne pas correctement avec votre casque. Essayez de changer le format en suivant ces étapes :
- Localisez l’icône du son dans la barre des tâches, faites un clic droit dessus, puis sélectionnez l’option « Périphériques de lecture ».
- Dans la fenêtre qui apparaît, faites un clic droit sur votre périphérique audio et choisissez « Propriétés ».
- Accédez à l’onglet « Avancé » et recherchez la liste déroulante pour le format audio.
- Modifiez le format audio en sélectionnant différents options de la liste déroulante. Essayez différents formats jusqu’à ce que vous trouviez celui qui fonctionne avec votre casque.
En suivant ces étapes, vous devriez être en mesure de résoudre le problème de casque non reconnu sur Windows 10.
3. Casque Non Détecté Windows 11
Même cas que dans la section précédente : votre casque n’est pas reconnu par votre PC sous Windows 11 ? Ce n’est peut-être pas aussi grave que vous le pensiez. Vous pouvez suivre les étapes suivantes pour corriger le problème
Vérifier les paramètres du système
- Accédez aux paramètres de votre système en appuyant en même temps sur Windows et I, puis sélectionnez « Système ».
- Dans l’onglet de gauche, cliquez sur Son.
- Dans la section « Sortie », cliquez sur « Gérer les périphériques audio ».
- Dans la partie « Périphériques de sortie », sélectionnez votre casque dans la liste et cliquez sur le bouton « Activer ». Si votre casque n’apparaît pas, continuez avec les étapes suivantes.
Désinstallez le pilote
- Accédez au Panneau de configuration de votre ordinateur et recherchez la section « Contrôleurs audio, vidéo et jeu ». Cliquez sur le petit triangle à côté pour déployer la liste des périphériques.
- Repérez le périphérique correspondant à votre casque et faites un clic droit dessus. Dans le menu contextuel qui apparaît, sélectionnez l’option « Propriétés ».
- Dans la fenêtre des propriétés, sélectionnez l’onglet « Pilote ». Vous devriez voir différentes options relatives au pilote du périphérique.
- Dans l’onglet Pilote, cliquez sur le bouton « Désinstaller le périphérique ». Un avertissement peut s’afficher pour confirmer votre action, suivez simplement les étapes qui s’affichent à l’écran pour terminer le processus de désinstallation du périphérique.
Redémarrez l’ordinateur
Après avoir désinstallé le pilote comme décrit ci-dessus, redémarrez votre ordinateur. Windows devrait alors réinstaller automatiquement les pilotes appropriés pour votre casque. Si le problème persiste, essayez la méthode suivante.
Mettez à jour les pilotes
- Revenez au Gestionnaire de périphériques.
- Localisez votre casque sous « Contrôleurs audio, vidéo et jeu ».
- Cliquez avec le bouton droit sur le périphérique et sélectionnez « Mettre à jour le pilote ».
- Suivez les instructions à l’écran pour mettre à jour les pilotes de votre casque.
Essayez ces étapes pour résoudre les problèmes de casque non détecté sous Windows 11. Si vous rencontrez toujours des difficultés, il est possible que votre casque présente un problème matériel nécessitant une réparation ou un remplacement.
4. Problème Prise Casque Windows 10
Vérifiez l’état de votre casque et sa connectique
Veillez dans un premier temps à ce que la prise jack de votre casque soit bien branchée sur la prise casque de votre ordinateur. Cette prise est généralement de couleur verte sur le panneau arrière de votre carte mère.

Le casque doit être branché sur la prise verte (là où est généralement branché votre haut-parleur), tandis que le connecteur du micro doit être branché sur la prise rose.
Certains casques, bien sûr, peuvent être branchés sur une prise USB.
Mettez à jour les pilotes audio
Assurez-vous que les pilotes audio de votre ordinateur sont à jour. À cet effet, accédez au Gestionnaire de périphériques en faisant un clic droit sur le menu « Démarrer ». Ensuite, cherchez les périphériques audio, faites un clic droit sur le périphérique en question et choisissez « Mettre à jour le pilote ».
Exécutez l’utilitaire de résolution des problèmes audio
Dans Windows 10, vous pouvez utiliser l’utilitaire de résolution des problèmes audio pour identifier et résoudre les problèmes liés au son. Pour y accéder, faites un clic droit sur l’icône de volume dans la barre des tâches, puis cliquez sur « Résoudre les problèmes audio ».
Vérifiez les paramètres audio
Si votre casque n’est toujours pas détecté, regardez si le périphérique est défini comme périphérique de lecture par défaut. Pour cela, faites un clic droit sur l’icône de volume, puis cliquez sur Sons. Dans l’onglet « Lecture », sélectionnez votre casque et définissez-le comme périphérique par défaut. Si nécessaire, réglez également les paramètres d’enregistrement dans l’onglet « Enregistrement ».
Désactivez la détection de la prise du panneau avant
Pour résoudre les problèmes de détection de la prise casque, vous pouvez essayer de désactiver la détection de la prise du panneau avant dans les paramètres audio. Pour accéder à cette option, ouvrez le logiciel audio de votre ordinateur (par exemple, Realtek HD Audio Manager) et recherchez les paramètres liés à la détection de la prise.
En suivant ces conseils, vous devriez être en mesure de résoudre les problèmes liés à la prise casque sous Windows 10.
5. Problème Micro Casque Windows 10
Il arrive parfois que le micro de votre casque ne soit pas reconnu par votre PC, et que votre interlocuteur ou vous-même n’entendiez pas votre voix. Pour résoudre les problèmes de micro casque sur Windows 10, suivez ces étapes :
Vérifiez les connexions : assurez-vous que votre casque est correctement branché. Si votre casque a deux prises (une pour le son et l’autre pour le micro), branchez-les dans les ports appropriés.
Bouton de désactivation : si votre casque dispose d’un bouton d’activation et de désactivation du micro, assurez-vous que le bouton est bien sur Activé quand vous parlez.
Paramètres de son : accédez à Panneau de configuration > Matériel et Audio > Son. Sous l’onglet Enregistrement, sélectionnez votre micro casque et assurez-vous qu’il est défini comme périphérique par défaut.
Augmentez le volume du micro : si votre interlocuteur se plaint de mal vous entendre, augmentez le niveau du microphone. Pour cela, allez dans Paramètres > Système > Son. Dans la section Enregistrement, cliquez sur le microphone de votre casque en vous assurant qu’il est choisi en tant que périphérique par défaut. Appuyez ensuite sur propriété, puis dans la fenêtre qui va apparaître, vous pouvez aller dans l’onglet Niveaux. Augmentez le niveau de l’ampli microphone selon votre besoin.
Mise à jour des pilotes : vérifiez si les pilotes de votre casque sont à jour. Pour cela, faites un clic droit sur le bouton Démarrer, sélectionnez Gestionnaire de périphériques, puis trouvez la section Audio, vidéo et jeu. En faisant un clic droit sur le périphérique concerné, cliquez ensuite sur Mettre à jour le pilote.
Utilitaire de résolution des problèmes audio : l’utilitaire de résolution des problèmes audio de Windows corrige généralement tous les problèmes logiciels liés aux périphériques audio. Pour le lancer, accédez à Paramètres > Mise à jour et sécurité > Dépannage > Lecture audio. Vous n’aurez plus qu’à suivre les instructions qui s’afficheront sur votre écran.
Désactiver les améliorations du son : retournez dans Panneau de configuration > Matériel et Audio > Son, cliquez sur votre casque sous l’onglet Lecture, puis sur Propriétés. Sous l’onglet Améliorations, cochez la case Désactiver tous les effets sonores et cliquez sur OK.
Si ces solutions ne résolvent pas votre problème, vérifiez les paramètres spécifiques de l’application que vous utilisez. Assurez-vous que le micro casque est sélectionné comme périphérique d’entrée et assurez-vous que ses autorisations sont activées.
Enfin, il arrive que vous ayez bloqué l’accès de votre PC aux microphones lors de l’installation de Windows, ou lors de l’installation d’une application quelconque par souci de confidentialité. Pour remédier à cela, allez dans Paramètres > Confidentialité > Microphones > Modifier, puis activez l’option « Autoriser les applications à accéder à votre microphone ».
6. Problème Connexion Casque Bluetooth Windows 10
Vous avez opté pour un casque Bluetooth, et vous avez du mal à le configurer sur votre PC ? Pour résoudre les problèmes de connexion de votre casque Bluetooth sur Windows 10, suivez ces étapes :
- Vérifiez si le Bluetooth est activé : accédez à Démarrer > Paramètres > Appareils > Bluetooth et autres appareils. Assurez-vous que le Bluetooth est activé.
- Associez votre casque : dans la même section Bluetooth et d’autres appareils, cliquez sur « Ajouter Bluetooth ou un autre appareil », puis sélectionnez « Bluetooth ». Suivez les instructions pour coupler votre périphérique Bluetooth.
- Sélectionnez le casque comme périphérique de sortie :
- Faites un clic en bas à droite sur l’icône son de la zone de notification.
- Ouvrez les paramètres de son.
- Dans la section Sortie, vérifiez que votre casque Bluetooth est sélectionné comme périphérique de sortie.
Si le problème persiste, essayez les solutions suivantes :
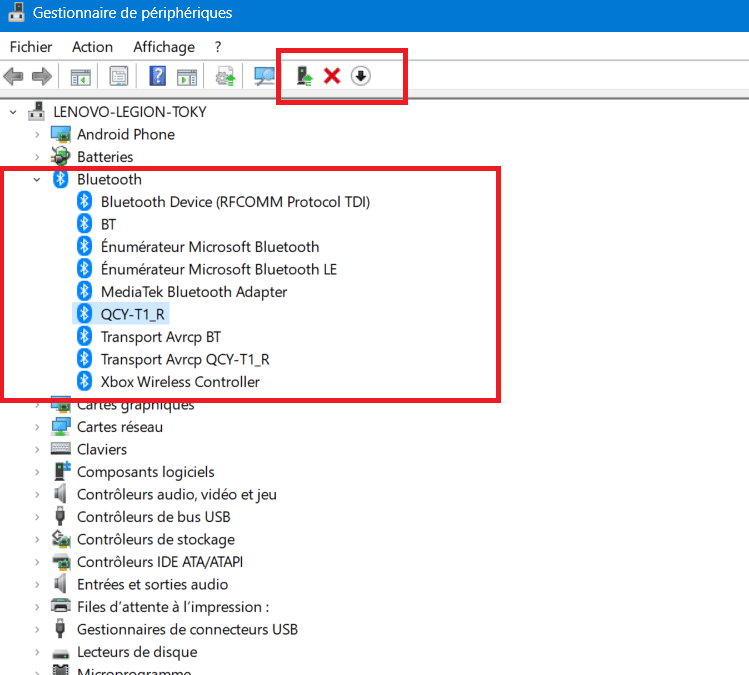
- Mettez à jour les pilotes Bluetooth : ouvrez le Gestionnaire de périphériques, trouvez votre adaptateur Bluetooth si vous en utilisez un. Dans l’illustration ci-dessus, il s’agit de « MediaTek Bluetooth Adapter ». Cliquez ensuite sur l’icône avec la flèche verte montante à côté de celui en forme de croix rouge pour mettre à jour le périphérique.
- Exécutez le dépannage audio : cliquez avec le bouton droit de la souris sur l’icône son dans la zone de notification, sélectionnez « Résoudre les problèmes de son » et suivez les étapes suggérées par l’utilitaire de dépannage.
- Supprimez et réassociez votre casque : supprimez le casque des périphériques Bluetooth du PC et associez-le à nouveau à votre PC. Assurez-vous également que votre casque ne se connecte pas automatiquement à d’autres appareils, comme votre téléphone, pendant le processus d’association avec le PC.
En suivant ces étapes, vous devriez être en mesure de résoudre les problèmes de connexion de votre casque Bluetooth sur Windows 10.
7. Je M’Entends Dans Mon Casque
Il arrive que lorsque vous parlez, vous entendiez votre voix dans votre casque. Ceci est très gênant, car la communication n’est plus très claire. Pour remédier à cela, suivez les étapes ci-après :
Vérifiez vos paramètres Windows
Tout d’abord, assurez-vous que votre casque est correctement connecté à votre ordinateur. Ensuite, vérifiez que votre casque soit bien défini en tant que périphérique de lecture et d’enregistrement par défaut.
- Sous Windows 10 : appuyez sur la touche Windows + R, tapez ensuite « mmsys.cpl » et appuyez sur la touche Entrer. Vous pouvez également appuyer sur la touche Windows, puis aller dans Paramètres > Son.
- Sous Windows 11 : sélectionnez Windows> Paramètres > Son > Système. Vous pouvez également cliquer sur l’icône en forme de loupe sur votre barre de tâche en bas, puis taper directement « Modifier les sons système ». Choisissez la première option qui s’offrira à vous.
Une fenêtre va alors apparaître. Assurez-vous que votre casque est bien sélectionné comme périphérique de sortie par défaut dans l’onglet Lecture et d’enregistrement par défaut dans l’onglet Enregistrement. Ceci se traduit par la petite icône verte sous votre casque.
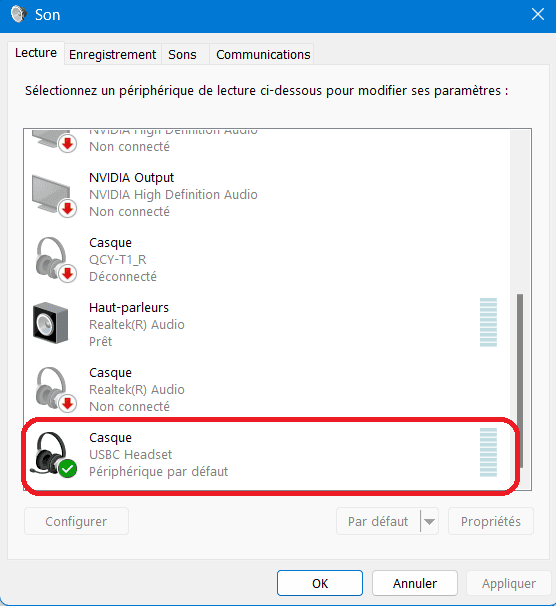
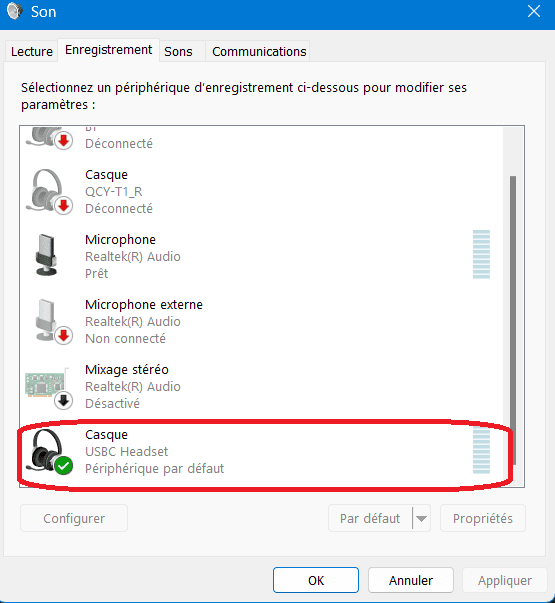
Ajustez les paramètres du micro
Si vous vous entendez encore dans votre casque, essayez d’ajuster les paramètres du microphone :
- Accédez à la section « Contrôleurs audio, vidéo et de jeu » dans le gestionnaire de périphériques.
- Sélectionnez les propriétés de votre microphone et ajustez le niveau d’écoute pour éviter l’effet d’écho.
- Allez ensuite dans les paramètres audio, puis dans l’onglet « Enregistrement » > « Microphone > « Propriétés » > « Écouter », assurez-vous que la case « Écouter ce périphérique » est décochée.
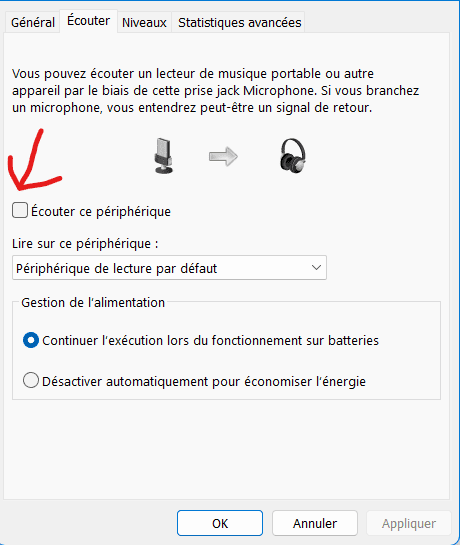
Utilisez l’utilitaire de résolution des problèmes audio
Si le problème persiste, l’utilitaire de résolution des problèmes audio de Windows va pouvoir vous aider.
- Sous Windows 10 : faites un clic droit sur l’icône de haut-parleur dans la barre des tâches, puis sélectionnez « Résoudre les problèmes de son ».
- Sous Windows 11 : Accédez à Paramètres > Système > Résolution des problèmes > Autres utilitaires de résolution des problèmes.
Vérifiez les câbles et connexions
Pensez à examiner les câbles, les plug-ins et les prises de votre casque pour vous assurer qu’ils sont en bon état et non obstrués. Si nécessaire, essayez de tester votre casque sur un autre appareil pour déterminer si le problème provient de votre matériel.
En suivant ces étapes, vous devriez pouvoir résoudre le problème de l’écho de votre casque sous Windows 10 et Windows 11.
8. Mon Ordi Ne Détecte Pas Mon Micro
Effectuez les examens d’usage au niveau des branchements, des câbles et des ports de votre casque et micro. Assurez-vous que les câbles et connecteurs sont en bon état, et que les prises sont bien insérées et que les ports sont propres.
Si tout va bien côté branchements, vérifiez les paramètres de votre système. Sous Windows 10 et Windows 11, vous devrez accéder à vos paramètres audio. Pour ce faire :
- Faites un clic droit sur l’icône de volume dans la barre des tâches et sélectionnez « Son ».
- Dans l’onglet « Lecture », recherchez votre casque et assurez-vous qu’il est défini comme appareil par défaut. Si ce n’est pas le cas, cliquez avec le bouton droit sur le casque et sélectionnez « Définir comme appareil par défaut ».
- Passez à l’onglet « Enregistrement » et vérifiez si votre micro apparaît dans la liste. Si ce n’est pas le cas, faites un clic droit dans la liste et cochez « Afficher les périphériques désactivés » ainsi que « Afficher les périphériques déconnectés ». Si votre micro apparaît, définissez-le comme appareil par défaut comme vous l’avez fait pour le casque.
Une fois ces vérifications effectuées, il est également important de vérifier les autorisations pour les applications qui utilisent le micro. Sous Windows 10 et Windows 11, les étapes sont les suivantes :
- Dans Paramètres > Confidentialité > Microphone, vérifiez que l’accès au microphone est autorisé pour les applications souhaitées.
- Consultez la liste des applications et assurez-vous que les permissions sont accordées pour celles que vous utilisez avec le micro.
Pour Résumer
En résumé, pour résoudre les problèmes de casques audio sur Windows 10 et Windows 11 :
- vérifiez la connexion et l’état de votre casque et micro ;
- lancez l’utilitaire de résolution de problèmes ;
- autorisez les applications appropriées à accéder à votre micro ;
- mettez à jour les pilotes audio si nécessaire.
Source
- Support Microsoft, Microsoft