Vous souhaitez profiter des contenus multimédias de vos appareils Apple sur votre Freebox, grâce à la fonction AirPlay. Cependant, celle-ci a décidé de ne pas fonctionner au mauvais moment ?
Ne vous alarmez pas, il se pourrait que la cause de ce problème soit mineure, et que vous puissiez les corriger vous-même.
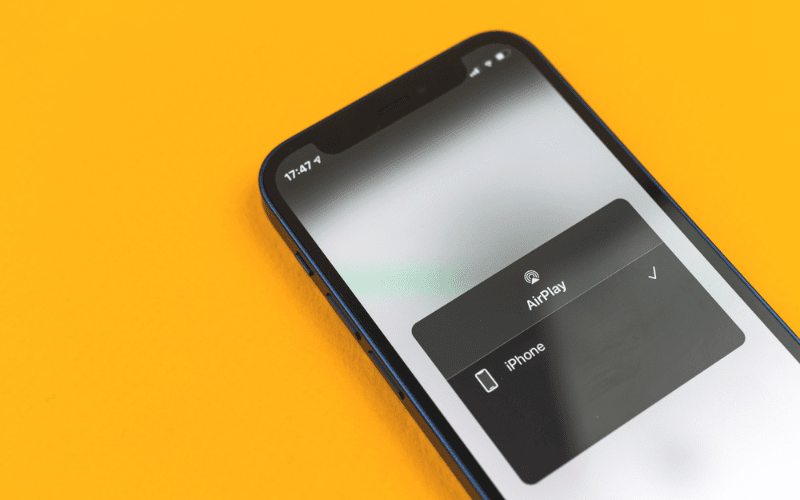
- 1. Redémarrer votre Freebox Player
- 2. Redémarrer votre Freebox
- 3. Redémarrer votre Téléviseur
- 4. Tous vos Appareils doivent être sur le Même Réseau Wi-Fi
- 5. Vérifier que le AirPlay est activé sur votre iPhone
- 6. Désactiver le pare-feu de votre Mac
- 7. Mettre à jour votre Freebox
- 8. Réinitialiser votre Freebox
- Pour Résumer
- Sources
1. Redémarrer votre Freebox Player
Redémarrer votre Freebox peut vous permettre de résoudre des bugs mineurs ou de rechercher des mises à jour pour en optimiser son fonctionnement.
Pour redémarrer votre box TV Freebox, munissez-vous de votre télécommande, puis rendez-vous dans les paramètres de votre box. Dans la section « Appareil », naviguez jusqu’à la partie « À propos ».
Une fois positionné sur « Redémarrer », cliquez sur « OK ».
Ensuite, vous pouvez essayer de connecter vos produits Apple à votre Freebox pour profiter de la fonction AirPlay.
2. Redémarrer votre Freebox
Votre Freebox Server peut également être la cause d’un problème de connectivité avec la fonction AirPlay de votre Freebox. Ce problème pourrait être résolu par un simple redémarrage. Pour ce faire, vous pouvez suivre les étapes suivantes :
Via la télécommande
- Munissez-vous de votre télécommande Freebox.
- Appuyez sur le bouton Menu de votre télécommande.
- Sélectionnez ensuite l’option Ma Freebox en utilisant les flèches de navigation de votre télécommande, puis appuyez sur OK.
- Dans le sous-menu Ma Freebox, sélectionnez l’option Système en utilisant les flèches de navigation de votre télécommande, puis validez avec OK.
- Dans le sous-menu Système, sélectionnez l’option Redémarrer, toujours en utilisant les flèches directionnelles, puis faites OK.
- Confirmez que vous souhaitez redémarrer votre serveur en sélectionnant Oui avec les flèches de navigation, puis appuyez sur OK.
Via l’application Freebox Connect
Grâce à l’application Freebox Connect, vous pouvez contrôler votre Freebox Server, et le redémarrer en cliquant sur Redémarrer le Freebox Server.
Si vous n’avez pas encore associé l’application Freebox Connect avec votre serveur, voici la procédure à suivre pour le faire :
- Assurez-vous de vous trouver à proximité de votre serveur Freebox.
- Connectez votre Smartphone au Wifi, et télécharger l’application Freebox Connect depuis le Play store de Google et l’App Store d’Apple.
- Ouvrez l’application, puis choisissez le modèle de votre Freebox pour l’associer
- Sur le Freebox Server, autorisez l’association.
- Sur l’application, vous pouvez définir un mot de passe administrateur. Si vous avez déjà défini un mot de passe depuis votre Freebox OS, vous pouvez directement le saisir.
- L’application est désormé associé à votre Freebox Server.
Via le Freebox OS
Depuis le navigateur web de votre ordinateur connecté à votre Freebox, accédez à Freebox OS (en allant sur l’adresse mafreebox.freebox.fr) puis identifiez-vous grâce à l’interface utilisateur qui se présente sur votre écran.
Une fois connecté, vous pouvez cliquer sur le logo Free qui se trouve en bas à gauche de votre écran, puis sur Redémarrer la Freebox.
3. Redémarrer votre Téléviseur
Un simple redémarrage électrique de votre téléviseur peut également aider à résoudre votre problème avec AirPlay.
La manière la plus simple est d’éteindre votre TV, puis de le débrancher de la prise électrique.
Attendez quelques minutes avant de rebrancher l’appareil et de le rallumer.
4. Tous vos Appareils doivent être sur le Même Réseau Wi-Fi
Pour que la fonction AirPlay soit opérationnelle, il faut que tous les appareils que vous utilisez soient connectés au même réseau Wi-Fi, à savoir l’appareil depuis lequel vous souhaitez partager votre contenu, votre Freebox et votre télévision, si cette dernière est un modèle connecté.
Vous pouvez également vérifier les bandes de fréquences utilisées par votre routeur ou modem. En effet, bien que le SSID du Wi-Fi soit le même, il arrive que certains routeurs récents présentent le choix entre la fréquence 2,4 GHz et 5 GHz. Assurez-vous que vos appareils sont sur la même fréquence, de préférence la fréquence 5 GHz.
5. Vérifier que le AirPlay est activé sur votre iPhone
Pour vérifier que le AirPlay est activé sur votre iPhone :
- Assurez-vous que l’iPhone est connecté au même réseau Wi-Fi que celui de votre Freebox et de votre TV.
- Ouvrez le Centre de contrôle de votre iPhone. Pour les iPhones 8 et antérieurs, balayez vers le haut depuis le bas de l’écran. Pour les iPhones X et ultérieurs, balayez vers le bas depuis le coin supérieur droit de l’écran.
- Appuyez sur l’icône AirPlay. Cela affichera une liste des appareils disponibles pour la diffusion en continu.
- Quand votre Freebox apparaît dans la liste, vous pouvez cliquer sur Recopie de l’écran pour commencer la diffusion.
6. Désactiver le pare-feu de votre Mac
Si vous rencontrez un problème de diffusion de contenu depuis votre Mac vers votre Freebox et votre téléviseur via la fonction AirPlay, c’est peut-être une histoire de pare-feu.
Pour désactiver le pare-feu sur votre Mac :
- Rendez-vous dans Préférences Système, puis dans Sécurité et confidentialité.
- Dans l’onglet Coupe-feu, si le pare-feu est activé, cliquez sur le cadenas en bas à gauche de la fenêtre pour le déverrouiller. Vous devrez peut-être entrer votre nom d’utilisateur et votre mot de passe pour procéder.
- Appuyez sur le bouton Désactiver le coupe-feu.
Notez qu’il est déconseillé de désactiver les pares-feux d’un ordinateur. Il est préférable de les réactiver dès que possible.
7. Mettre à jour votre Freebox
Maintenir à jour son modem est généralement une bonne pratique, car les avantages d’une mise à jour Freebox sont nombreux et variés. En effet, cela permet de :
- Corriger les erreurs et bugs signalés par les utilisateurs.
- Réparer les failles de sécurité.
- Bénéficier des dernières évolutions logicielles et des nouveautés.
- Améliorer l’ergonomie et la navigation de l’interface utilisateur.
Pour mettre à jour votre Freebox, la manière la plus simple est de vous rendre dans les réglages grâce à votre télécommande Freebox. Rendez-vous ensuite dans Système, puis Information Freebox Player et Server. Appuyez sur Server, puis sur Redémarrer la Freebox.
La mise à jour, s’il y en a une, se fait généralement pendant le processus de démarrage de votre Freebox.
8. Réinitialiser votre Freebox
Une réinitialisation peut dans la plupart des cas, corriger plusieurs problèmes liés au micrologiciel de votre Freebox, incluant les fonctionnalités en relation avec le AirPlay d’Apple.
Pour réinitialiser votre Freebox Player, vous pouvez suivre les étapes ci-après :
- Débranchez le cordon d’alimentation de votre boîtier.
- Maintenez enfoncé le petit bouton qui se trouve à l’avant de votre box en rebranchant le boîtier.
- Maintenez le bouton enfoncé jusqu’à ce que la diode orange en façade clignote rapidement.
- Normalement, le robot d’Android devrait apparaître sur votre écran.
- Pour afficher le menu de réinitialisation, appuyez sur le bouton en façade de votre box.
- Comme la télécommande ne fonctionnera plus pendant les étapes qui suivent, appuyez de manière répétitive sur le bouton se trouvant sur la façade pour naviguer dans le menu.
- Rendez-vous sur la partie « Effacer les données utilisateur / réinitialisation usine », puis faites un appui prolongé pour sélectionner cette option.
- Faites à nouveau un appui répétitif jusqu’à l’apparition de l’option Oui, puis appuyez de façon prolongée pour valider.
- Une fois la réinitialisation effectuée, vous pouvez sélectionner l’option « Redémarrer ».
Notez qu’une réinitialisation de votre Freebox efface vos réglages et préférences enregistrées.
Pour Résumer
Si votre appareil Apple ne parvient pas à se connecter correctement à votre Freebox via la fonction AirPlay, vous pouvez, soit redémarrer votre Freebox Player, redémarrer votre Freebox Server, vous assurer que tous vos appareils sont connectés au même réseau Wi-Fi, ou encore procéder à la mise à jour ou à la réinitialisation de votre Freebox.
Sources
- Bloquer les connexions au Mac avec un coupe-feu, Support Apple
- Assistance Free, Free


