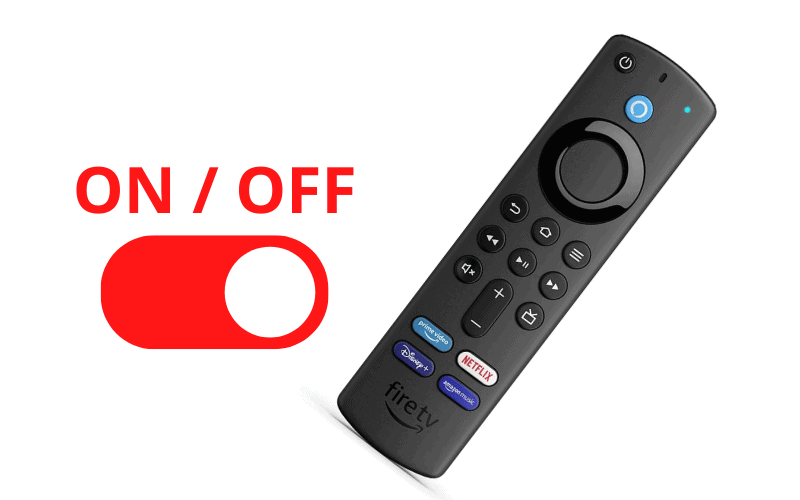Les chiffres sont parlants, YouTube compte plus de 2,5 milliards d’utilisateurs actifs mensuels, dont près de 64 millions en France.
En bref, vous êtes loin d’être le seul à vouloir regarder des vidéos sur la première plateforme vidéo sur Internet.
Vous souhaitez profiter de YouTube sur grand écran et en famille ?
Je vous explique ici les étapes à suivre pour installer YouTube sur votre Box TV ou votre Smart TV.
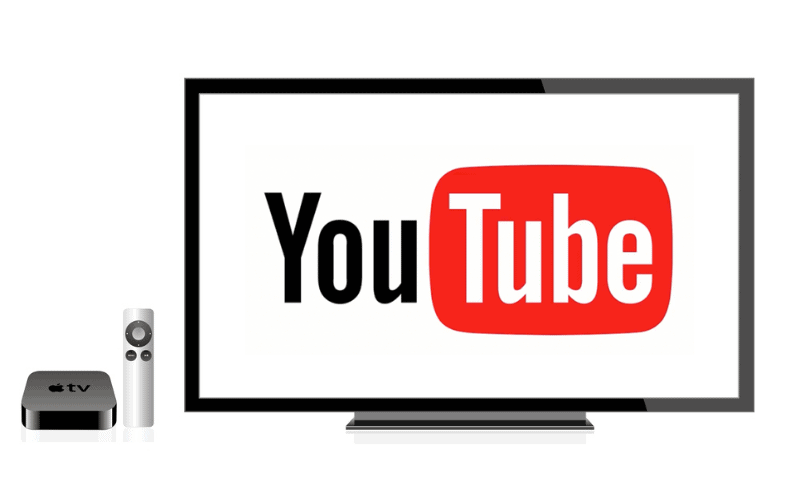
1. Comment Installer YouTube sur votre Box Android ?
Normalement, votre Box Android ou Smart TV tournant sous Android dispose déjà de l’application YouTube pré-installée. Pour en être sûr, vous pouvez vous rendre sur le Play Store de votre appareil, puis effectuer la recherche « YouTube » ou « YouTube for Android TV ».
Une fois l’application trouvée, vous devez avoir l’option « Ouvrir », « Désinstaller » ou si l’application a été désactivée, « Activer ».
L’application faisant partie du pack Android par défaut ne peut en théorie être désinstallée. Toutefois, il peut y avoir des cas exceptionnels où le constructeur le permet. Dans ce cas, l’option « Installer » peut-être présente.
Vous pouvez alors cliquer sur « Activer » ou « Installer » selon les cas pour avoir accès à YouTube.
Il est également possible de vous rendre dans les paramètres de votre appareil, puis dans « Applications ». YouTube qui est généralement dans la section « Système Android » devrait être activée. Si ce n’est pas le cas, vous pouvez cliquer sur « Activer ».
2. Comment Installer YouTube sur Apple TV ?
Pour installer YouTube sur votre Apple TV, il faudra évidemment passer par l’App Store d’Apple. En ouvrant l’App Store, les procédures sont les mêmes que sur le Play Store d’Android :
- Tapez « YouTube » sur la barre de recherche.
- Une fois l’application trouvée, vous pouvez cliquer sur « Obtenir ».
- Si l’application est déjà présente sur votre boîtier Apple TV ou sur votre téléviseur Apple TV, vous pouvez appuyer sur « Ouvrir ».
Si l’application est bien installée, mais que vous ne la trouvez pas sur l’écran d’accueil, il se pourrait qu’elle soit masquée. Pour l’afficher, vous pouvez accéder à Réglages > Menu principal. Choisir ensuite l’application YouTube pour la faire apparaître.
3. Installer YouTube sur Fire TV Stick
L’installation de YouTube sur le Fire TV Stick se fait de 3 manières.
- Utilisez l’assistant « Alexa » : C’est la manière la plus simple d’obtenir YouTube. Il suffit d’appuyer le bouton « microphone » de votre télécommande, puis de dire « YouTube » ou « Alexa, télécharge l’application YouTube ». Quand l’application apparaîtra sur votre écran, vous pouvez appuyer sur le bouton « Obtenir ».
- En utilisant le Firestick Search : appuyez sur le bouton « Accueil » de votre télécommande, puis faites « Rechercher » en cliquant sur le bouton gauche. Tapez « YouTube » dans la barre de recherche. Il suffit alors de sélectionner « Obtenir » pour télécharger l’application.
- À travers l’Amazon Appstore : dans l’écran d’accueil, appuyez à plusieurs reprises sur la touche droite de votre télécommande jusqu’à ce que vous atterrissiez sur l’icône des applications. Pressez la flèche vers le bas de votre télécommande, et sélectionnez « Obtenir plus d’applications ». Naviguez pour trouver l’application YouTube, puis appuyez sur « Obtenir ».
4. Installer YouTube sur X96 Mini
Le box X96 Mini tourne sous le système d’exploitation Android. Les procédures sont identiques à celles décrites plus haut, à savoir les trois possibilités ci-dessous :
- Rendez-vous dans le Play Store de votre X96 Mini. Cherchez l’application YouTube, puis installez-la.
- Grâce au navigateur Internet installé sur votre X96 Mini (généralement Chrome), vous pouvez taper « Youtube TV.apk » dans votre moteur de recherche pour télécharger l’application et l’installer.
- Enfin, vous pouvez télécharger l’application sur une clé USB via votre ordinateur. Après avoir inséré la clé sur votre X96 Mini, vous pouvez naviguer dans l’interface de votre box pour charger l’application et l’installer.
5. Comment Installer YouTube sur Chromecast
Pour installer YouTube sur votre Chromecast, vous pouvez utiliser la fonction « Google Assistant » disponible sur votre appareil. Pour cela, appuyez de manière prolongée sur le bouton dédié sur la télécommande fournie avec votre dongle, puis faites une recherche vocale pour trouver l’application YouTube.
Une fois l’application trouvée, vous pouvez choisir « Installer » pour télécharger et installer l’application.
6. Installer YouTube sur Proximus TV
Le Proximus TV tourne également sous l’OS Android de Google. La manière la plus simple d’installer une application doit donc passer par le Google Play Store.
En ouvrant le Play Store, Google vous demandera de vous identifier si cela n’a pas encore été fait.
Une fois connecté, tapez « YouTube » dans la barre de recherche, puis faites « Installer » pour activer l’application.
Si c’est la première fois que vous vous connectez sur le Play Store de votre Proximus TV, il se pourrait que vous ayez à faire des mises à jour de certaines de vos applications.
7. Installer YouTube sur Wii
Si vous faites partie de ceux qui utilisent encore la Wii, vous n’êtes pas sans savoir que YouTube n’y est plus pris en charge depuis 2017, et n’est plus disponible sur Wii U depuis 2020. Il n’est donc plus possible d’installer l’application depuis la boutique officielle de Nintendo. Il est par ailleurs normal que vous voyiez un écran blanc si l’application a été pré-installée sur votre console.
Pour visionner YouTube, vous devez passer par le navigateur web de votre Wii, puis vous rendre directement sur le site de YouTube
Pour Résumer
En général, pour installer une application sur une box TV, il faut passer par la boutique officielle présente sur l’interface de votre appareil, le Store.
Préférez toujours passer par la boutique officielle, les applications non officielles ne sont en effet pas à l’abri des malwares.
Sources
- Chiffres YouTube, L’Entrepreneur en vous
- Télécharger des apps sur votre Apple TV, Support Apple
- Le service YouTube pour Wii n’est plus pris en charge, Support Wii