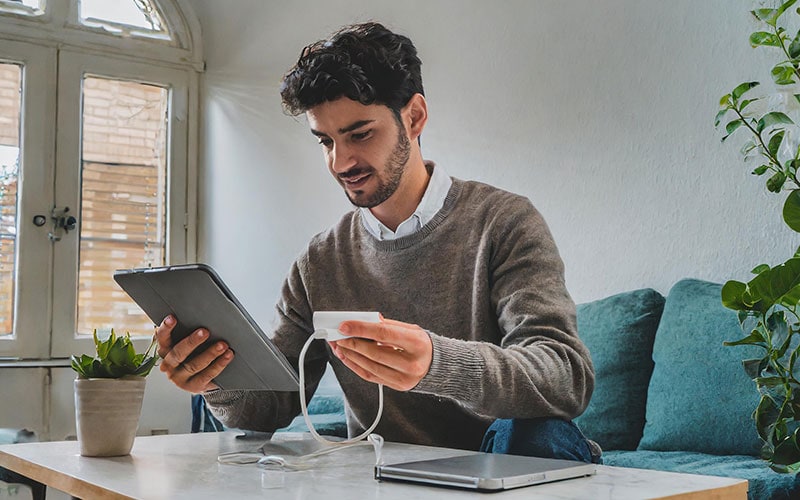Utilisateur d’iPad, vous n’êtes pas, vous non plus, à l’abri de messages d’erreur qui apparaissent soudainement, en pleine manipulation de votre tablette.
Si vous souhaitez comprendre leur signification et en connaître l’origine, vous êtes au bon endroit.
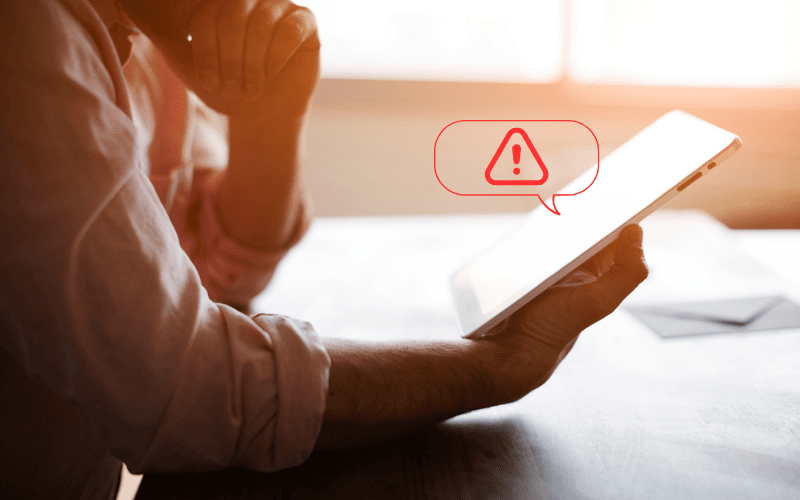
A voir également
1. Code Erreur A01 Sur iPad
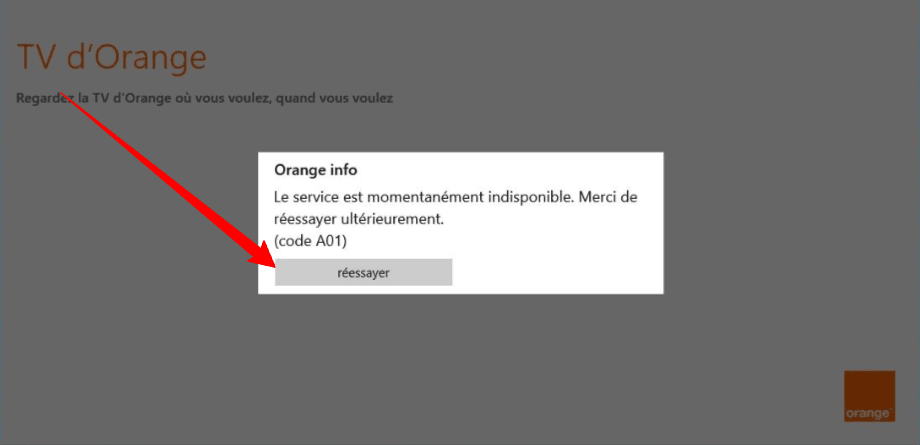
Le code d’erreur A01 est un peu particulier, car il est associé à une erreur en lien avec l’application Orange TV installée sur votre iPad. Il s’agit donc d’un problème lié à une application tierce installée sur votre tablette.
Ce code indique qu’il y a un incident technique qui perturbe temporairement l’accès au service TV d’Orange sur votre iPad. Il se peut que vous ne puissiez pas utiliser l’application avec l’ensemble de vos droits TV.
Pour résoudre ce problème, vous devez d’abord vider le cache de l’application TV d’Orange. Pour cela, vous devez désinstaller et réinstaller l’application sur votre iPad. Cela permet de supprimer les éventuels fichiers corrompus ou obsolètes qui peuvent empêcher l’application de fonctionner correctement. Voici comment désinstaller et réinstaller l’application :
- Maintenez votre doigt appuyé sur l’icône de l’application TV d’Orange jusqu’à ce qu’elle se mette à trembler.
- Appuyez sur la croix qui apparaît en haut à gauche de l’icône et confirmez la suppression de l’application.
- Ouvrez l’App Store sur votre iPad et recherchez l’application TV d’Orange.
- Appuyez sur le bouton Obtenir pour télécharger et installer l’application.
- Ouvrez l’application TV d’Orange et identifiez-vous avec vos identifiants Orange.
Si l’erreur persiste, il se peut qu’il y ait un problème avec le service TV d’Orange lui-même. Dans ce cas, contactez le service client d’Orange pour signaler le problème et demander de l’aide. Voici comment procéder :
- Appelez le 3900 depuis votre téléphone fixe ou mobile et suivez les instructions vocales.
- Ou rendez-vous sur le site web d’Orange et cliquez sur « Aide et contact ».
- Ou utilisez l’application « Orange et moi » sur votre tablette et accédez à la rubrique Assistance.
2. iPad Error Code 9
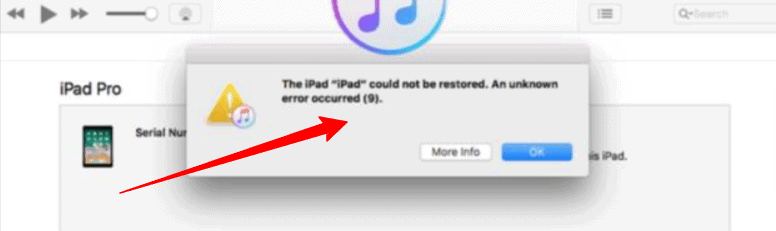
Le code erreur 9 indique qu’il y a un problème de connexion USB entre votre iPad et votre ordinateur lors de la mise à jour ou de la restauration de votre appareil. Il se peut que votre iPad se bloque sur le logo Apple ou sur l’écran de connexion à iTunes.
Pour résoudre ce problème, vous devez d’abord vérifier que votre ordinateur dispose de la dernière version de macOS ou d’iTunes. Afin de vérifier cela, entrez dans le menu « Pomme » puis cherchez « À propos ». Vous y verrez votre version OS. Assurez-vous également que votre câble USB est en bon état et que vous utilisez un port USB directement sur votre ordinateur et non sur un hub ou un clavier.
Ensuite, vous devez forcer le redémarrage de votre iPad en suivant les instructions suivantes.
- Pour les modèles d’iPad sans bouton principal : appuyez brièvement sur le bouton de volume le plus proche du bouton supérieur. Appuyez ensuite brièvement sur le bouton de volume le plus éloigné du bouton supérieur. Puis appuyez sur le bouton du haut et maintenez-le enfoncé jusqu’à ce que l’appareil redémarre.
- Pour les modèles d’iPad avec bouton principal : maintenez le bouton supérieur et le bouton principal enfoncés jusqu’à ce que le logo Apple apparaisse.
Après avoir redémarré votre iPad, connectez-le à votre ordinateur à l’aide du câble USB et lancez iTunes. Lorsque l’option de mise à jour ou de restauration s’affiche, cliquez sur Mettre à jour (et non sur Restaurer) pour réinstaller le logiciel et conserver vos données personnelles.
Si le problème persiste, vous devez essayer de restaurer votre iPad en mode récupération. Pour cela, suivez ces étapes :
- Forcez le redémarrage de votre iPad comme indiqué précédemment, mais ne relâchez pas les boutons lorsque le logo Apple apparaît. Continuez à les maintenir enfoncés jusqu’à ce que l’écran de connexion à iTunes apparaisse.
- Connectez votre iPad à votre ordinateur et lancez iTunes. Lorsque l’option de mise à jour ou de restauration s’affiche, cliquez sur Restaurer pour effacer votre appareil et installer la dernière version du logiciel.
- Une fois la restauration terminée, vous devez configurer votre iPad à partir d’une sauvegarde.
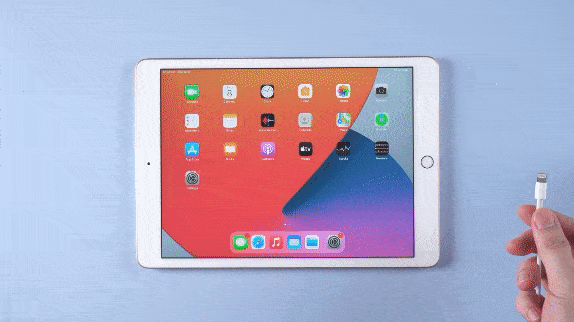
Si malgré toutes ces manipulations, vous avez toujours le code erreur 9, il se peut qu’il y ait un problème matériel avec votre iPad ou votre ordinateur. Dans ce cas, vous devez contacter le service client d’Apple pour demander de l’aide ou prendre rendez-vous avec un technicien.
3. iPad Error Code 36
Le code erreur 36 indique un problème de transfert de fichiers. Il se peut que certains fichiers ne puissent pas être copiés, déplacés ou supprimés.
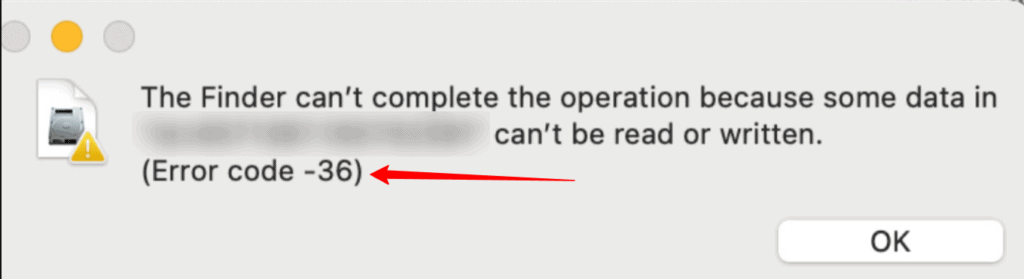
Pour résoudre ce problème, vous devez d’abord vérifier que votre iPad est à jour de la dernière version d’iOS. Vous devez également vous assurer que votre câble USB est en bon état et que vous utilisez un port USB directement sur votre Mac et non sur un hub ou un clavier.
Ensuite, vous devez utiliser la commande « dot_clean » dans le Terminal de votre Mac. Voici comment utiliser cette commande :
- Ouvrez le Terminal sur votre Mac en allant dans « Applications », « Utilitaires » puis « Terminal ».
- Tapez la commande suivante : « dot_clean /Volumes/Nom_du_volume ».
- Remplacez « Nom_du_volume » par le nom du volume où se trouvent les fichiers que vous voulez transférer. Par exemple, si vous voulez transférer des fichiers de votre iPad vers votre Mac, tapez : « dot_clean /Volumes/iPad ».
- Appuyez sur la touche Entrée pour exécuter la commande.
- Répétez la commande pour tous les volumes concernés par le transfert de fichiers.
Après avoir utilisé la commande dot_clean, essayez de transférer à nouveau les fichiers entre votre iPad et votre Mac. Si le problème persiste, vous devez essayer de changer le nom des fichiers qui posent problème en supprimant les caractères spéciaux comme les accents, les apostrophes ou les espaces.
Si malgré toutes ces manipulations, le code erreur 36 s’affiche toujours, le problème est peut-être matériel avec votre iPad, votre Mac ou votre câble USB. Dans ce cas, contactez le service client d’Apple pour demander de l’aide ou prendre rendez-vous avec un technicien
4. iPad Code Erreur 43
Le code erreur 43 indique généralement un problème d’accès à un fichier. Cela pourrait être une erreur d’autorisation de fichier, un nom de fichier incorrect, manquant ou défectueux.
Concrètement, ce problème survient lorsque vous tentez d’accéder à un fichier enregistré sur votre Mac ou votre ordinateur via iTunes avec votre iPad, et que votre tablette ne parvient pas à y accéder.
Pour résoudre ce problème sous Mac, vous devez forcer le Finder de votre Mac à se relancer. Pour ce faire :
- Tapez simultanément sur « cmd »+ « alt »+ « esc »,
- Dans la fenêtre qui s’ouvre, sélectionnez « Finder »,
- Cliquez sur « Relancer ».
Si vous êtes sous Windows, vous devez vous assurer que vous utilisez la dernière version d’iTunes et que votre ordinateur est à jour. Vérifiez également que l’application iTunes est bien connecté à votre compte et que votre iPad et votre PC est bien connecté à internet.
Enfin, si vous branchez votre iPad via un câble USB, vérifiez que le câble est en bon état, et qu’il est bien branché sur vos appareils.
Si malgré cela, le code erreur 43 continue à apparaître, vous avez peut-être un problème matériel. Dans ce cas, contactez le support Apple, pour une assistance supplémentaire
5. iPad Error Code 2015
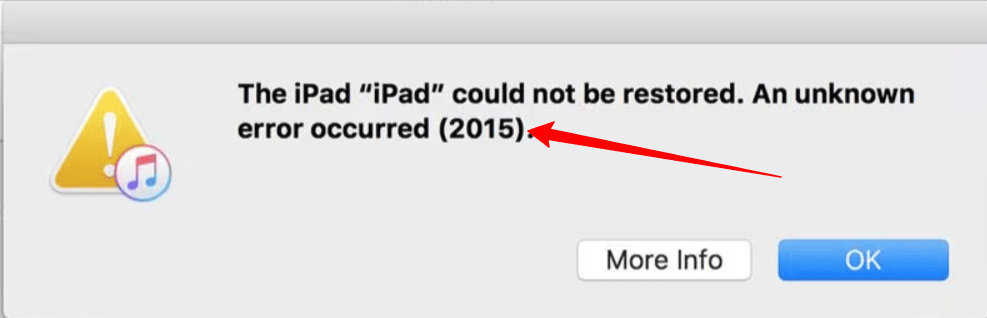
L’erreur iPad 2015 est un problème qui peut survenir lorsque vous essayez de restaurer ou de mettre à jour votre iPad avec iTunes. Ce code d’erreur signifie qu’il y a un problème de communication entre votre iPad et les serveurs d’Apple ou entre votre iPad et votre ordinateur. Il peut y avoir plusieurs causes possibles, comme un câble USB défectueux, un logiciel de sécurité bloquant la connexion ; votre iPad peut également être endommagé.
Heureusement, il existe des solutions efficaces pour résoudre ce problème et retrouver le bon fonctionnement de votre iPad. Voici les étapes à suivre :
Vérifiez votre câble USB et votre port USB. Assurez-vous que le câble est bien branché des deux côtés, et qu’il n’est pas endommagé ou usé. Essayez d’utiliser un autre câble ou un autre port USB si possible. Si le problème persiste, passez à l’étape suivante.
Mettez à jour iTunes et votre ordinateur. Assurez-vous que vous disposez de la dernière version d’iTunes et que votre système d’exploitation est à jour. Vous pouvez vérifier les mises à jour d’iTunes dans le menu Aide, et les mises à jour de votre ordinateur dans les paramètres ou le panneau de configuration. Si le problème persiste, passez à l’étape suivante.
Désactivez votre logiciel de sécurité. Certains logiciels antivirus ou pare-feu peuvent interférer avec la connexion entre votre iPad et iTunes. Essayez de désactiver temporairement votre logiciel de sécurité, ou de le configurer pour autoriser iTunes à accéder à Internet. Si le problème persiste, passez à l’étape suivante.
Redémarrez votre iPad et votre ordinateur. Parfois, un simple redémarrage peut résoudre les problèmes de communication. Maintenez le bouton d’alimentation de votre iPad enfoncé jusqu’à ce que le curseur « Éteindre » apparaisse, puis faites-le glisser pour éteindre votre iPad. Faites de même pour votre ordinateur. Ensuite, rallumez-les et essayez de restaurer ou de mettre à jour votre iPad avec iTunes. Si le problème persiste, passez à l’étape suivante.
Mettez votre iPad en mode de récupération. Le mode de récupération est un mode spécial qui permet à iTunes de réinstaller le logiciel de votre iPad. Pour mettre votre iPad en mode de récupération, suivez les instructions suivantes.
- Connectez votre iPad à votre ordinateur avec le câble USB.
- Ouvrez iTunes sur votre ordinateur.
- Sur votre iPad, maintenez le bouton d’accueil et le bouton d’alimentation enfoncés simultanément jusqu’à ce que le logo Apple apparaisse, puis relâchez le bouton d’alimentation sans relâcher le bouton d’accueil.
- Maintenez le bouton d’accueil enfoncé jusqu’à ce que l’écran du mode de récupération apparaisse sur votre iPad, puis relâchez-le. Si l’écran du code d’accès s’affiche, vous devez éteindre votre iPad et recommencer.
- Sur votre ordinateur, iTunes devrait détecter votre iPad en mode de récupération et vous proposer de le restaurer ou de le mettre à jour. Choisissez l’option qui vous convient le mieux.
- Attendez que le processus se termine. Ne débranchez pas votre iPad pendant la restauration ou la mise à jour.
Si tout se passe bien, votre iPad devrait redémarrer normalement et ne plus afficher l’erreur 2015.
6. iPad Code Erreur 4013
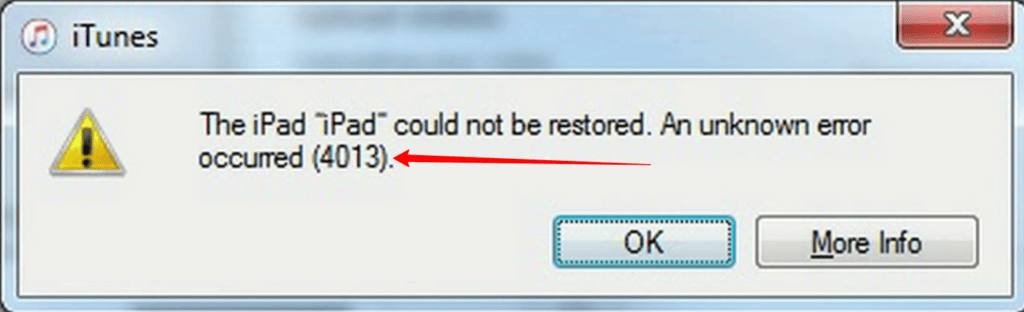
L’iPad Code Erreur 4013 ou Error code 4013 en anglais est un problème qui peut se produire lorsque vous essayez de restaurer votre iPad avec iTunes. Ce code d’erreur signifie généralement que votre iPad et votre ordinateur présentent un problème de communication, ou que le logiciel de votre iPad est endommagé. Si vous rencontrez ce problème, des solutions simples et efficaces peuvent le résoudre. Voici les étapes à suivre :
Vérifiez le câble USB et le port USB. Cherchez une éventuelle dégradation du câble.
Mettez iTunes et le logiciel de votre iPad à jour. Une autre cause possible de l’iPad Code Erreur 4013 est que votre iTunes ou le logiciel de votre iPad soit obsolète. Pour éviter ce problème, assurez-vous de toujours utiliser la dernière version d’iTunes et de mettre à jour le logiciel de votre iPad régulièrement.
- Pour mettre à jour iTunes, ouvrez l’application et cliquez sur « Aide » dans la barre de menu, puis sur « Rechercher les mises à jour ». Suivez les instructions à l’écran pour installer la mise à jour si elle est disponible.
- Pour mettre à jour le logiciel de votre iPad, connectez votre appareil à votre ordinateur et ouvrez iTunes. Cliquez sur l’icône de votre iPad dans le coin supérieur gauche de la fenêtre, puis sur « Résumé ». Cliquez sur « Rechercher les mises à jour » et suivez les instructions à l’écran pour installer la mise à jour si elle est disponible.
Désactivez le logiciel de sécurité et le pare-feu. Lorsque vous utilisez un PC, certains logiciels de sécurité et pare-feux peuvent bloquer la connexion entre votre ordinateur et votre iPad, ce qui peut provoquer l’iPad Code Erreur 4013. Essayez de désactiver temporairement ces logiciels et réessayez la restauration. Vous pouvez également ajouter iTunes à la liste des exceptions de votre logiciel de sécurité ou de votre pare-feu pour éviter qu’il ne soit bloqué. Pour ce faire :
- Sur votre PC, accédez à « Démarrer », « Recherche », puis recherchez « Pare-feu Windows Defender ».
- Dans la barre latérale, cliquez sur « Autoriser une application ou une fonctionnalité via le Pare-feu Windows Defender ».
- Cliquez sur le bouton « Modifier les paramètres ».
- Cochez « iTunes.MSI » ainsi que les cases « Privé » et « Public ».
- Cliquez sur « OK ».
Mettez par ailleurs votre iPad en mode de récupération pour réinstaller iTunes. Pour ce faire, suivez les étapes décrites dans la section 5.
7. IPad Code Erreur 4800
L’erreur 4800 peut apparaître lorsque vous essayez de télécharger ou de mettre à jour une application sur votre iPad. Ce code d’erreur signifie généralement qu’il y a un problème de connexion entre votre iPad et l’App Store, ou que le cache de l’App Store est corrompu. Pour résoudre ce problème, voici les étapes à suivre.
Vérifiez votre connexion Internet. La première chose à faire lorsque vous rencontrez l’iPad Code Erreur 4800 est de vérifier votre connexion Internet. Il se peut que votre connexion soit lente, instable ou interrompue, ce qui peut empêcher le téléchargement ou la mise à jour de votre application. Pour vérifier votre connexion Internet, essayez les actions suivantes :
- Activez et désactivez le mode avion sur votre iPad. Pour ce faire, accédez à « Réglages », « Mode avion » et basculez le bouton en position activée, puis désactivée.
- Redémarrez votre routeur Wi-Fi ou votre modem. Pour ce faire, débranchez le câble d’alimentation de votre routeur ou de votre modem, attendez quelques secondes, puis rebranchez-le.
- Changez de réseau Wi-Fi ou utilisez les données cellulaires. Pour ce faire, accédez à « Réglages », « Wi-Fi » et choisissez un autre réseau disponible, ou accédez à « Réglages », « Données cellulaires » et activez l’option « Données cellulaires ».
Videz le cache de l’App Store. L’erreur 4800 peut en effet venir d’un problème de cache de l’App Store de votre iPad. Pour résoudre ce problème, suivez ces étapes :
- Ouvrez l’application App Store sur votre iPad.
- Appuyez dix fois sur l’un des onglets situés en bas de l’écran, comme « Aujourd’hui » ou « Rechercher ».
- Dans la section qui s’ouvre, faites défiler vers le bas et appuyez sur « Vider le cache de l’App Store ».
- Confirmez votre choix en appuyant sur « Vider le cache ».
Mettez à jour le logiciel de votre iPad. L’iPad Code Erreur 4800 peut également s’afficher si le logiciel de votre iPad est obsolète. Pour éviter ce problème, assurez-vous de mettre à jour le logiciel de votre iPad régulièrement. Pour ce faire, suivez ces étapes :
- Connectez votre iPad à une source d’alimentation et à un réseau Wi-Fi.
- Accédez à « Réglages », « Général » puis « Mise à jour logicielle ».
- Si une mise à jour est disponible, appuyez sur « Télécharger et installer », puis suivez les instructions à l’écran.
Réinitialisez les réglages de votre iPad. Si vous continuez à rencontrer l’erreur 4800, vous pouvez également réinitialiser les paramètres de votre iPad. Pour ce faire, allez dans les « Réglages » de votre iPad, puis sélectionnez « Général » et « Réinitialiser ». Ensuite, appuyez sur « Réinitialiser tous les réglages » et suivez les instructions à l’écran.
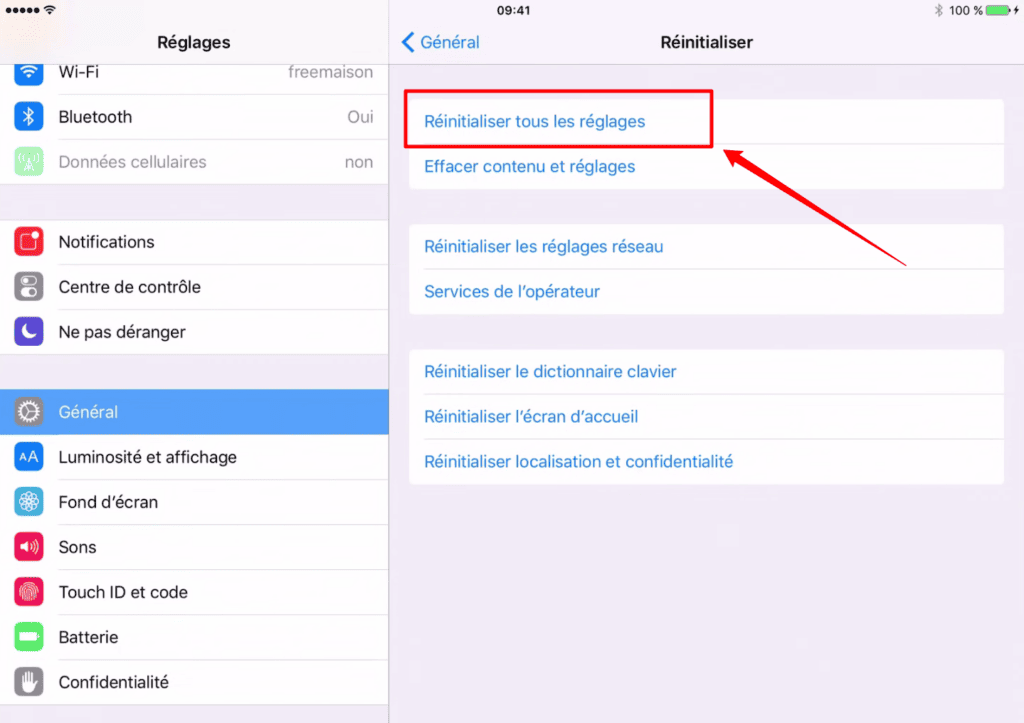
Si ces solutions ne fonctionnent pas, il peut s’agir d’une défaillance matérielle. Dans ce cas, contactez le support Apple pour une aide supplémentaire.
8. Code Erreur 4804 Sur iPad
Le Code Erreur 4804 se produit généralement lorsque vous essayez de regarder une vidéo en streaming sur votre iPad.
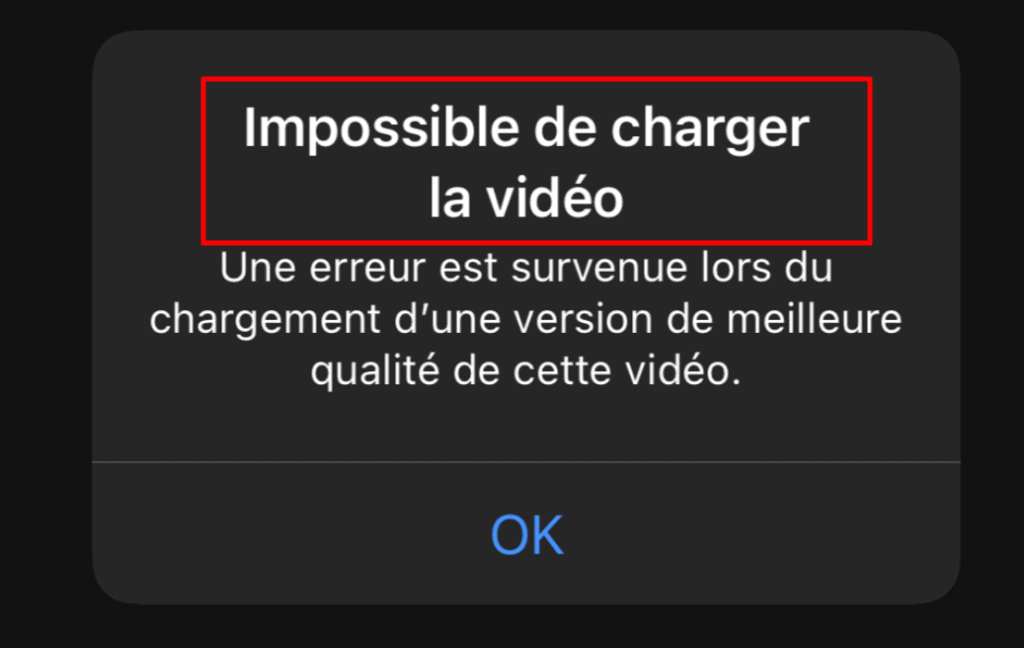
Vérifiez l’application de streaming utilisée. Il peut y avoir un problème avec l’application elle-même. Pour le résoudre, essayez les méthodes suivantes :
- Fermez puis rouvrez l’application pour vérifier qu’elle fonctionne bien.
- Si l’application ne fonctionne pas mieux, redémarrez votre iPad et vérifiez à nouveau si elle fonctionne.
- Recherchez si une mise à jour est disponible pour l’installer. Au besoin, faites de même avec le logiciel de votre iPad.
- Supprimez l’application puis téléchargez-la à nouveau.
Il peut également y avoir un problème de compatibilité entre le format de la vidéo et le lecteur vidéo de votre iPad. Voici les étapes à suivre pour y remédier :
Vérifiez le format de la vidéo. La première chose à faire lorsque vous rencontrez le Code Erreur 4804 est de vérifier le format de la vidéo que vous essayez de regarder. Il se peut que celui-ci ne soit pas pris en charge par le lecteur vidéo de votre iPad, comme MKV, AVI ou FLV. Pour vérifier le format de la vidéo, vous pouvez faire les actions suivantes :
- Si vous regardez la vidéo depuis une application, comme YouTube, Netflix ou France TV, vérifiez si l’application est à jour et si elle propose des options de qualité ou de format de la vidéo. Vous pouvez essayer de changer ces options et de relancer la vidéo.
- Si vous regardez la vidéo depuis un site web, comme Dailymotion, Vimeo ou Arte, vérifiez si le site web propose des options de qualité ou de format de la vidéo. Vous pouvez essayer de changer ces options et de relancer la vidéo.
- Si vous regardez la vidéo depuis un fichier stocké sur votre iPad, vérifiez le format du fichier en appuyant longuement dessus et en choisissant Informations.
Changez de lecteur vidéo. Une autre solution possible pour résoudre le Code Erreur 4804 est de changer de lecteur vidéo. Il existe des applications qui peuvent lire des formats de vidéo qui ne sont pas pris en charge par le lecteur vidéo par défaut de votre iPad. Vous pouvez essayer d’installer une de ces applications, comme VLC, Infuse ou PlayerXtreme, et de regarder la vidéo avec celle-ci. Vous pouvez trouver ces applications sur l’App Store de votre iPad.
Pour Résumer
Rencontrer des messages d’erreur sur votre iPad peut être frustrant. Heureusement, la solution pour remédier n’est jamais loin.
- Vérifiez les câbles USB et les ports : veillez à ce que les câbles USB utilisés pour connecter l’iPad à l’ordinateur sont en bon état. Testez un autre câble USB si nécessaire.
- Redémarrez votre iPad et votre ordinateur : un simple redémarrage peut résoudre le problème.
- Mettez à jour iTunes : assurez-vous de toujours utiliser la dernière version d’iTunes.
- Désactivez le pare-feu ou l’antivirus : le pare-feu ou l’antivirus peuvent bloquer la communication entre l’iPad et iTunes. Essayez de désactiver temporairement le pare-feu ou l’antivirus pour voir si cela résout le problème.
En suivant ces étapes, vous devriez être en mesure de résoudre les codes d’erreur sur votre iPad. Si vous rencontrez toujours des problèmes, contactez l’assistance Apple pour obtenir de l’aide supplémentaire.
Sources
- Codes d’erreur de l’application TV d’Orange (Android, iOS), Orange Assistance.
- Résolution des problèmes liés à la lecture vidéo sur iPhone, iPad ou iPod touch, Apple Support.