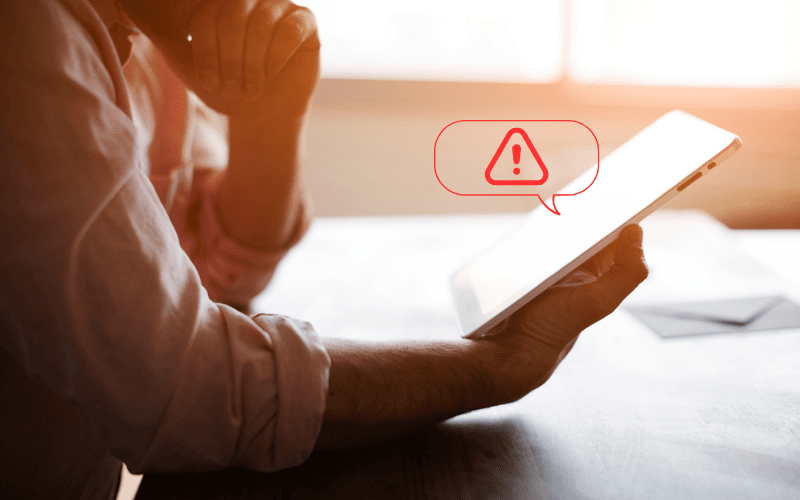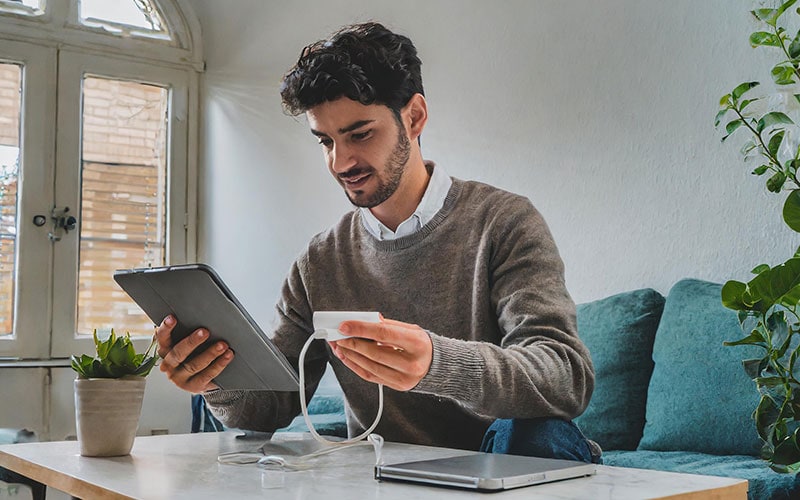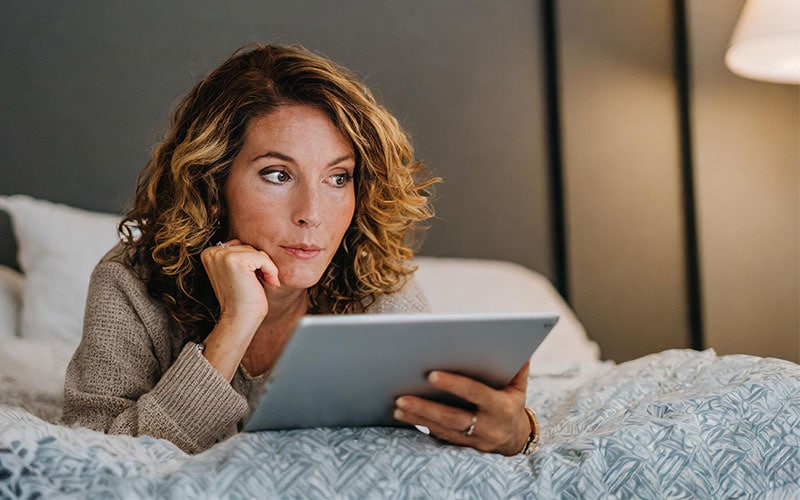Vous venez de faire l’acquisition d’un iPad, et vous avez certains problèmes concernant son utilisation ? Ne vous en faites pas, vous n’êtes sans doute pas la seule personne dans ce cas-là, et l’article ci-dessous se chargera de répondre à vos questions.
Afin de vous apporter l’expérience la plus agréable possible avec votre tablette, voyons ensemble les 8 problèmes connus rencontrés par les utilisateurs d’iPad ! Du simple problème d’ouverture d’un PDF, en passant par des soucis de prise en charge des différents accessoires, et des problèmes plus poussés techniquement, cet article vous accompagnera dans la résolution de chacun d’eux !

A voir également
- Problèmes Connus des Apples Watch
- Résoudres Les Codes Erreurs Des iPads
- Quelle Apple Watch est Compatible Avec Votre iPhone
1. Problème Ouverture PDF iPad
Un des nombreux problèmes pouvant survenir concerne la lecture des documents. Il est effectivement tout à fait possible que vous ayez du mal à ouvrir un PDF sur votre iPad.
Pour résoudre ce problème, il vous faudra donc effectuer plusieurs manipulations.
En effet, si vous n’arrivez pas à ouvrir un fichier PDF sur votre iPad, le problème peut sans doute venir de l’application utilisée pour procéder à l’ouverture du document.
Si le document ne s’ouvre pas avec l’application par défaut, vous pouvez essayer d’en télécharger d’autres pour voir si le problème se règle de lui-même. De fait, vous pouvez télécharger :
- “Adobe Acrobat Reader”
- “PDF Reader”
- “GoodReader”
- “Foxit MobilePDF”
- “Apple Books”
- Etc.
Si vous utilisez “Apple Books” pour ouvrir vos PDF et que même sur cette application vous avez du mal, vous pouvez effectuer certaines manipulations :
- Assurez-vous d’avoir la dernière version d’”Apple Books” en date.
- Dans les réglages iCloud (où l’accès sera décrit plus bas), désactivez puis réactivez l’autorisation d’utilisation et de partage.
- Fermez l’application “Apple Books” et retirez-la des applications tournant en tâche de fond, puis rouvrez-la.
- Désinstallez puis réinstallez “Apple Books” sur votre iPad.
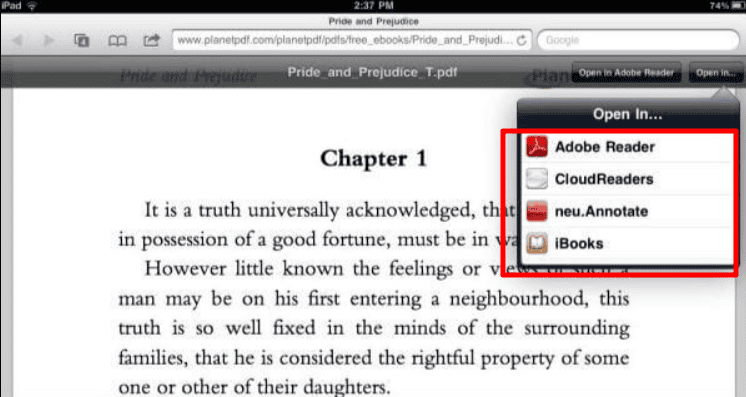
Avant de tenter d’ouvrir votre fichier avec des applications diverses, essayez de voir si ce dernier n’est pas corrompu ou endommagé au préalable. Vous pouvez par exemple regarder si le fichier PDF s’ouvre sur un autre appareil, comme votre iPhone ou votre ordinateur.
Vous pouvez également vérifier que votre iPad, ainsi que l’application utilisée, sont tous deux à jour.
Il convient de savoir que certains types de documents PDF ne peuvent être ouverts que par l’intermédiaire d’un mot de passe.
Certaines applications peuvent empêcher la lecture d’un PDF sur une tablette Apple. Celles qui reviennent le plus souvent étant :
- “Alibaba”
- “Aliexpress”
- “Virtual Speech”
- “Win Zip”
Veuillez procéder à leur désinstallation l’une après l’autre, et vérifiez à chaque fois si le problème persiste.
Si c’est le cas, déconnectez-vous et reconnectez-vous à votre compte iCloud. Pour cela :
- Ouvrez l’application “Réglages”.
- Touchez votre nom puis faites défiler jusqu’en bas.
- Appuyez sur “Se déconnecter”.
- Si demandé, entrez le mot de passe associé à votre identifiant Apple, puis touchez “Désactiver”.
- Si vous souhaitez conserver une copie des données sur votre appareil, activez-les.
- Appuyez sur “Se déconnecter”.
- Puis confirmez en appuyant de nouveau.
Pour vous reconnecter :
- Toujours dans les réglages, appuyez sur votre nom. (S’il ne s’affiche pas, appuyez sur “Se connecter à l’iPad”.
- Entrez votre identifiant Apple et le mot de passe associé.
- Touchez “iCloud” et activez les applications souhaitées.
Dans l’hypothèse où cela n’aurait pas résolu le problème, essayez de nettoyer l’application “Safari”. Pour cela :
- Rendez-vous dans les réglages.
- Faites défiler et appuyez sur “Safari”.
- Appuyez sur “Effacer l’historique”, “Effacer les cookies”, “Vider le cache”.
Vous pouvez également essayer de passer par la version web de votre boîte mail à la place de l’application. Regardez si cela permet d’ouvrir votre document PDF, si ce n’est pas le cas essayez de retirer votre compte mail de votre iPad. Pour cela :
- Ouvrez les réglages.
- Allez dans la section “Mots de passe et comptes”.
- Appuyez sur le compte que vous souhaitez retirer et appuyez sur “Supprimer ce compte”.
À partir de là, redémarrez votre iPad en suivant la procédure indiquée plus bas. Maintenant, remettez votre compte sur votre tablette en suivant les mêmes étapes, seulement, quand vous arrivez sur “Mots de passe et comptes”, appuyez sur “Ajouter un compte”.
Si après toutes ces vérifications et manipulations, vous ne parvenez toujours pas à ouvrir un PDF sur votre iPad, il faudra vous tourner vers d’autres solutions.
Effectivement, vous devrez redémarrer et réinitialiser votre iPad afin d’essayer de résoudre le problème.
Voyons d’abord ce qu’il faut faire pour redémarrer votre iPad. Pour ce faire :
- Maintenez le bouton d’alimentation enfoncé jusqu’à ce que l’on vous propose d’éteindre votre tablette en faisant glisser votre doigt vers la droite.
- Faites glisser votre doigt vers la droite pour éteindre votre iPad.
- Rallumez-le en appuyant de nouveau sur le bouton d’alimentation.
- Regardez si cela a résolu le problème.
Dans le cas où ça n’aurait pas résolu le problème, il vous faudra procéder à la réinitialisation de votre iPad. Pour cela :
- Rendez-vous dans l’application “Réglages”, puis dans la section “Général”.
- Faites défiler jusqu’à la section “Réinitialiser” ou “Transférer et réinitialiser”.
- Sélectionnez “Réinitialiser tous les réglages”.
- Confirmez et regardez si le problème d’ouverture persiste.
Si le problème continue de se manifester, il faudra vous tourner vers le service client Apple aux coordonnées que vous trouverez dans la section suivante.
2. Problème GPS iPad Mini
Dans certains cas, il se peut que vous ayez un problème au niveau du GPS sur votre iPad Mini. Ce qui peut être très embêtant en cas de perte de l’appareil ou si vous souhaitez l’utiliser pour trouver votre chemin.
Il est possible par exemple que votre iPad mini, selon le modèle, ne capte pas de signal GPS.
Cela s’explique par le fait que les modèles, pouvant simplement se connecter au réseau internet grâce au Wi-Fi, n’embarquent pas de fonctionnalités GPS avec eux.
À l’inverse des modèles “Wi-Fi + Cellular”, qui eux en embarquent. Il faut donc faire attention au modèle que vous avez si vous êtes en voiture par exemple.
Dans le cas où vous posséderiez le bon modèle, il vous faudra vérifier plusieurs choses.
En premier lieu, vérifiez que la localisation est bien activée sur votre iPad Mini.
Pour cela :
- Rendez-vous dans l’application “Réglages”.
- Appuyez sur votre nom tout en haut, puis sur la section “Localiser”. (Dans le cas où vous y seriez invité, entrez votre identifiant Apple.)
- Appuyez maintenant sur la section “Localiser mon iPad”, puis activez-la.
- Pour plus de sécurité, vous pouvez également activer les options “Réseau Localiser” et “Envoyer ma dernière position”.
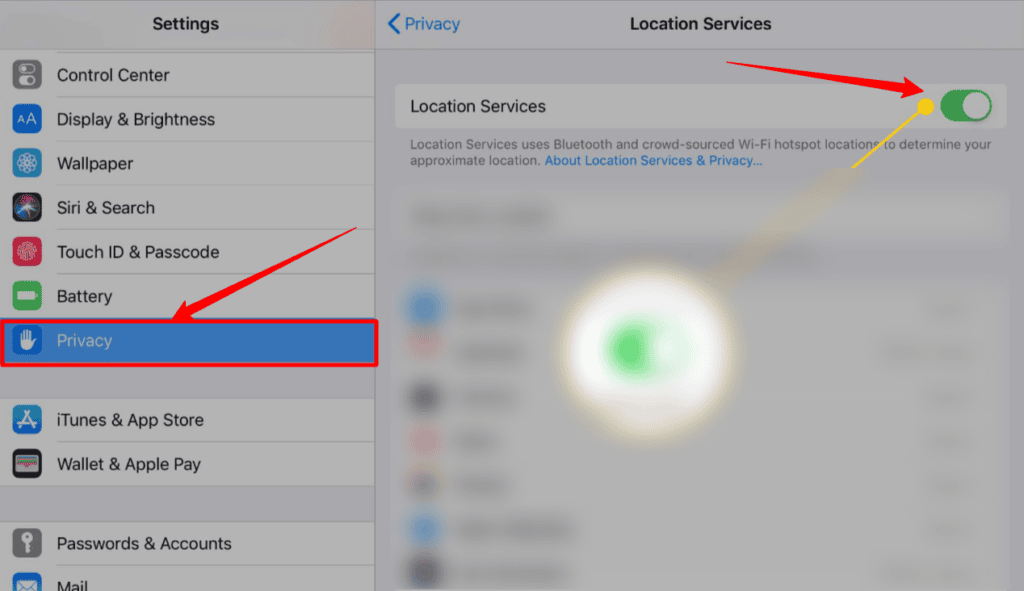
Veuillez noter que pour un fonctionnement optimal du GPS sur certaines applications comme “Plans” ou “Waze”, il convient d’en autoriser l’utilisation pour ces dernières.
Pour ce faire, toujours dans l’application “Réglages” :
- Allez dans la section “Confidentialité et sécurité”.
- Puis dans “Services de localisation”
- Vérifiez que celle-ci est bien activée, et faites défiler vers le bas pour sélectionner l’application pour laquelle vous souhaitez bénéficier des services de localisation.
- Dans la section de l’application qui vous intéresse, sélectionnez une option entre “Toujours” et “Lorsque l’app est active”.
- Vous pouvez également, si vous le souhaitez, autoriser la “Position Exacte”.
Si les problèmes de GPS persistent, veuillez procéder au redémarrage de votre iPad Mini.
Pour cela, maintenez enfoncé le bouton d’alimentation jusqu’à ce que l’on vous propose d’éteindre votre tablette, en faisant glisser votre doigt vers la droite.
Pour le rallumer, appuyez de nouveau longuement sur le même bouton jusqu’à ce que le logo Apple s’affiche.
Dans le cas où cela n’aurait pas résolu les problèmes liés au GPS, essayez de réinitialiser les réglages de localisation et de confidentialité, ou directement tous les réglages de votre iPad mini.
Pour ce faire :
- Rendez-vous dans l’application “Réglages” de votre appareil.
- Puis dans la section “Général”.
- Sélectionnez “Transférer ou Réinitialiser l’iPad”.
- Et appuyez sur “Réinitialiser”.
- De là, vous aurez la possibilité de choisir l’option qui vous intéresse le plus, en plus d’être adaptée au problème auquel vous faites face.
- Vous pouvez alors choisir l’option “Réinitialiser tous les réglages” ou l’option “Réinitialiser localisation et confidentialité”. (Pour être tranquille, vous pouvez choisir de réinitialiser l’ensemble des réglages de votre iPad Mini.)
- Puis confirmez.
Enfin, et si vous n’arrivez pas à vous défaire de ce problème, vous pouvez vous tourner vers l’assistance Apple.
Par Téléphone :
- France Métropolitaine : 0805 540 003
- DROM-COM : 0825 77 00 35
3. Problème Clavier iPad Divisé en 2
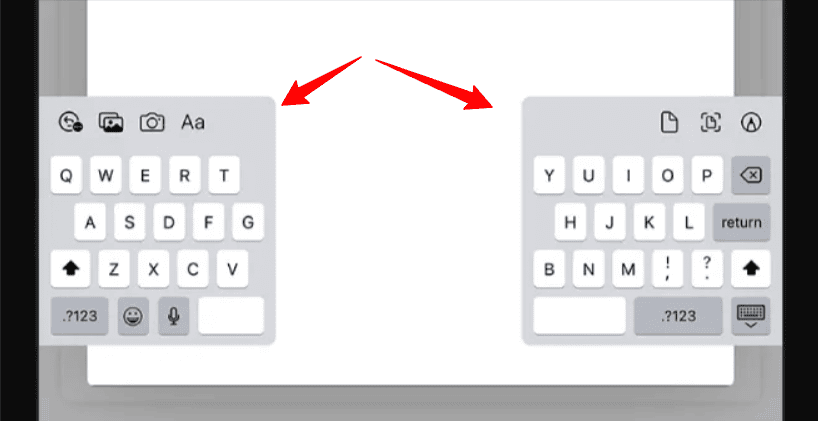
Un autre problème pouvant survenir sur votre iPad, est celui concernant le clavier lorsque, par exemple, vous souhaitez effectuer une recherche ou écrire quelque chose dans l’application “Notes”. En effet, il est possible que vous constatiez, lors de l’utilisation de votre iPad, le clavier qui apparaît divisé en deux.
La résolution de ce problème est assez simple, car la cause de celui-ci l’est aussi. Vous pouvez effectivement diviser en deux le clavier de votre iPad à l’aide de vos doigts, afin d’en faire une utilisation plus optimale et ergonomique à deux mains.
Pour (re)fusionner le clavier de votre iPad, rien de plus simple :
- Prenez en main votre iPad et effectuez une recherche.
- Le clavier divisé en deux apparaît depuis en bas.
- Pour le remettre en un bloc, appuyez de manière prolongée sur l’icône représentant un clavier, située en bas à droite.
- Sélectionnez “Fusionner” ou “Ancrer et réunir”.
- Normalement, votre clavier devrait s’afficher normalement.
Vous pouvez également vous rendre dans l’application “Réglages”, puis faire défiler jusqu’à trouver la section “Clavier”, et dans celle-ci, désactiver la section “Clavier dissocié”.
Dans l’hypothèse où cela n’aurait pas fonctionné, redémarrez votre iPad.
Pour cela :
- Appuyez sur le bouton d’alimentation longuement jusqu’à ce qu’on vous propose d’éteindre votre tablette.
- Pour la rallumer, appuyez sur le même bouton jusqu’à ce que le logo Apple apparaisse.
- Vérifiez si votre clavier revient à la normale.
Si cette manipulation n’a pas marché, essayez de réinitialiser ou de restaurer votre iPad (mais avant ça, veillez à effectuer une sauvegarde de celui-ci).
Pour ce faire :
- Rendez-vous dans l’application “Réglages”.
- Puis dans la section “Général”.
- Faites défiler jusqu’en bas, appuyez sur la section “Transférer ou Réinitialiser l’iPad”.
- Puis appuyez sur “Réinitialiser” ou “Effacer contenus et réglages”.
- Saisissez votre code d’accès ou votre mot de passe associé à votre compte si cela vous est proposé.
- Confirmez.
- Votre iPad se réinitialisera ou se restaurera (selon votre choix), redémarrera et vous pourrez voir si cela a fonctionné.
Si les solutions proposées ne fonctionnent pas, contactez directement l’assistance Apple.
4. Problème Connexion iPad vidéoprojecteur
Vous pouvez aussi rencontrer des problèmes de connexion entre votre tablette et votre vidéoprojecteur. Vous devrez examiner différents éléments pour identifier le problème et trouver les solutions appropriées.
Dans un premier temps, il faut savoir que la connexion entre votre iPad et votre vidéoprojecteur va dépendre de leur compatibilité.
Vous devriez vérifier que votre vidéoprojecteur est bien compatible avec votre iPad. Pour cela, il suffit de vous rendre sur le site du constructeur (de votre vidéoprojecteur).
Si ce n’est pas un souci de compatibilité, vérifiez le câble et assurez-vous qu’il convient à votre modèle d’iPad.
Pour commencer, il faut regarder le modèle de votre iPad.
En effet, les ports ne sont pas identiques suivant celui que vous détenez. Ainsi, à partir de l’iPad de 10e génération, vous aurez un port USB type-C. Toutefois, sur le reste, ce sera un port lightning. En conséquence, veillez à ne pas vous tromper lors de l’achat du câble HDMI (ou VGA) et de l’adaptateur.
Lorsque vous avez le bon en votre possession, essayez de raccorder votre vidéoprojecteur à un autre appareil (compatible avec le câble) pour vérifier si le même problème de connexion se présente. Si c’est le cas, cela veut sans doute dire que ce ne sont pas les appareils qui sont en cause…
Changez le câble et/ou l’adaptateur et voyez si le souci se reproduit.
Vous devez également vérifier que votre iPad tourne bien sous la dernière version d’iPadOs (à savoir iPadOs 17.3).
Enfin, et si tout ce qui a été présenté jusqu’à présent ne permet pas de résoudre le problème, essayez de redémarrer et de réinitialiser votre iPad comme indiqué, dans le point trois.
Dans le cas où ça ne suffirait pas, veuillez contacter l’assistance Apple avec les coordonnées fournies au même endroit.
5. Problème Couleur iPad
Un des autres problèmes pouvant survenir est la couleur de l’écran de votre iPad.
Peu importe le modèle, il est légitime de vous demander pourquoi la couleur de l’écran de votre tablette semble être altérée, ou plus ou moins intense que d’habitude.
Une des explications peut résider dans les réglages de luminosité de l’écran de votre appareil. Il est, en effet, possible que la luminosité se règle automatiquement sur votre tablette, ce qui peut expliquer une baisse des tons sur l’écran de cette dernière.
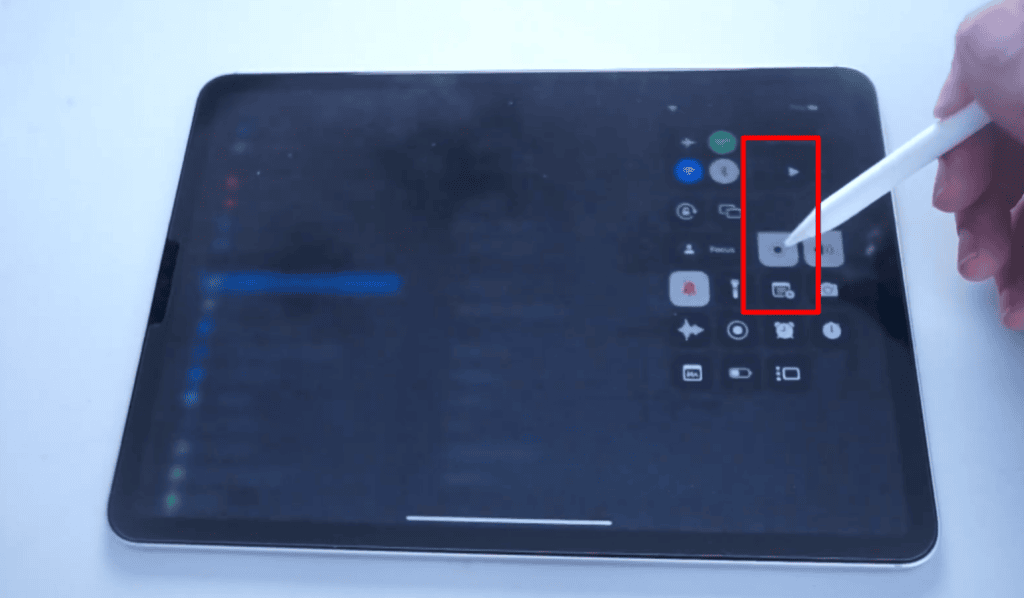
Afin d’éviter ce genre de pépins, vous pouvez enlever le réglage automatique de la luminosité depuis l’application “Réglages” :
- Allez dans la section “Accessibilité”.
- Sélectionnez “Affichage et taille du texte”.
- Désactivez “Luminosité automatique”.
Une autre chose pouvant venir impacter l’affichage des couleurs sur votre iPad, est le “Mode sombre”. Effectivement, l’apparence interne de certaines applications peut passer du blanc au noir, si le “Mode sombre” est activé. Pour une utilisation sans altération d’affichage des couleurs vous pouvez le désactiver.
Toujours dans l’application dédiée aux paramètres de votre iPad :
- Rendez-vous dans “Luminosité et affichage”.
- Puis sélectionnez “Clair” pour désactiver le “Mode sombre”.
Veillez à ce que ce mode ne soit pas activé automatiquement pour éviter les mauvaises surprises… Pour cela, et toujours dans la section “Luminosité et affichage”, désactivez “Automatique”.
Après cette manipulation, et si ça n’a toujours pas résolu ce problème de couleurs, vous pouvez regarder du côté du “Night Shift”.
Il s’agit d’une option qui va changer le ton des couleurs à une certaine heure du soir, afin de ne pas impacter votre vue. En effet, programmée, cette fonction “réchauffera” les tons blancs en les jaunissant un peu. Il ne faudra donc pas être surpris si celle-ci est en marche.
Vous pouvez toutefois la désactiver depuis les paramètres :
- Toujours dans la section “Luminosité et affichage” dans les paramètres, appuyez sur “Night Shift”.
- Vérifiez que les “Horaires programmés” soient désactivés si vous ne souhaitez pas avoir un changement de cette fonction.
Si cela était en cause, vous devriez normalement ne plus avoir de soucis.
Dans la mesure où ça ne serait pas le cas, vous pouvez regarder du côté de la fonction “True Tone”. Celle-ci s’adapte à l’éclairage de votre environnement et change la luminosité et les couleurs de l’écran de votre tablette.
Pour désactiver cette fonction :
- Rendez-vous toujours dans la section “Luminosité et affichage”.
- Puis, désactivez “True Tone”.
Dans l’éventualité où cela ne réglerait pas votre problème, il faudra vous tourner vers des solutions qui pourraient s’avérer plus efficaces et que nous avons déjà couvertes.
En vous reportant aux manipulations mentionnées dans le point 3 de cet article, veuillez redémarrer, et si besoin réinitialiser les réglages de votre iPad.
Si cela ne marche pas, veuillez contacter le service client Apple grâce aux informations fournies dans ce même point.
6. Problème Clavier iPad Logitech
Dans le cas où vous utiliseriez un clavier externe de la marque “Logitech”, il est possible que vous rencontriez des problèmes.
Vous pouvez naturellement faire face à des soucis de fonctionnement, ou même de connexion entre votre iPad et votre clavier externe… Ces derniers peuvent s’expliquer par certains facteurs qu’il vous faudra vérifier.
Vous serez également amené à effectuer des manipulations que nous avons déjà couvertes avec d’autres accessoires dans cet article.
Dans un premier temps, penchons-nous sur le clavier en lui-même. L’une des premières choses à vérifier est que le dysfonctionnement ne vient pas des piles ou de la batterie.
Ainsi, si vous avez un clavier logitech fonctionnant avec des piles, changez-les. En revanche, si celui que vous détenez fonctionne sur batterie, rechargez-le en vous servant du câble prévu à cet effet et fourni avec.
Dans un second temps et si cela ne règle pas le problème, vérifiez que la connexion entre votre iPad et le clavier soit bien établie. Pour cela :
- Rendez-vous dans l’application “Réglages” de votre tablette Apple.
- Appuyez sur la section “Bluetooth”.
- Vérifiez que votre clavier Logitech apparaît bien dans la liste des appareils connectés.
S’il apparaît, déconnectez-le puis reconnectez-le à votre iPad en suivant ces instructions :
- Toujours dans la section “Bluetooth” où les appareils détectés et/ou connectés apparaissent.
- Appuyez sur le “i” à droite du nom du clavier concerné.
- Puis sur “Oublier cet appareil” et confirmez.
- Revenez dans la section “Bluetooth” et désactivez-le.
- Réactivez-le et assurez-vous que votre clavier Logitech est allumé et à portée.
- Connectez votre iPad en appuyant sur le nom du clavier.
- Regardez si le clavier se connecte bien et s’il fonctionne.
Enfin, dans le cas où ces manipulations n’auraient pas fonctionné, vous devrez redémarrer puis, si besoin, réinitialiser votre iPad à l’aide des informations fournies dans la section suivante.
En cas d’échec, veuillez contacter le service client logitech.
7. Problème jumelage Apple Pencil 1
Il se peut que l’Apple Pencil de première génération ne communique pas bien avec votre iPad, ce qui peut causer des problèmes d’utilisation.
Ici, nous verrons comment les régler.
Assurez-vous d’abord que votre iPad est compatible avec l’Apple Pencil de première génération.
Vous trouverez la liste des modèles compatibles ci-dessous :
- iPad Pro 12,9 pouces (2ᵉ génération)
- iPad Pro 12,9 pouces (1ʳᵉ génération)
- iPad Pro 10,5 pouces
- iPad Pro 9,7 pouces
- iPad Air (3ᵉ génération)
- iPad (10ᵉ génération)
- iPad (9ᵉ génération)
- iPad (8ᵉ génération)
- iPad (7ᵉ génération)
- iPad (6ᵉ génération)
- iPad mini (5ᵉ génération)
Si vous possédez un modèle se trouvant parmi ceux de la liste présentée, vous devrez alors effectuer certaines manipulations afin de régler ce problème de jumelage.
Dans un premier temps, vous devez vous rendre dans l’application “Réglages”, puis dans la section “Bluetooth”. Assurez-vous que le Bluetooth est bien activé. Si tel est le cas, enlevez le capuchon situé à l’arrière de l’Apple Pencil 1 pour en dévoiler le connecteur lightning.
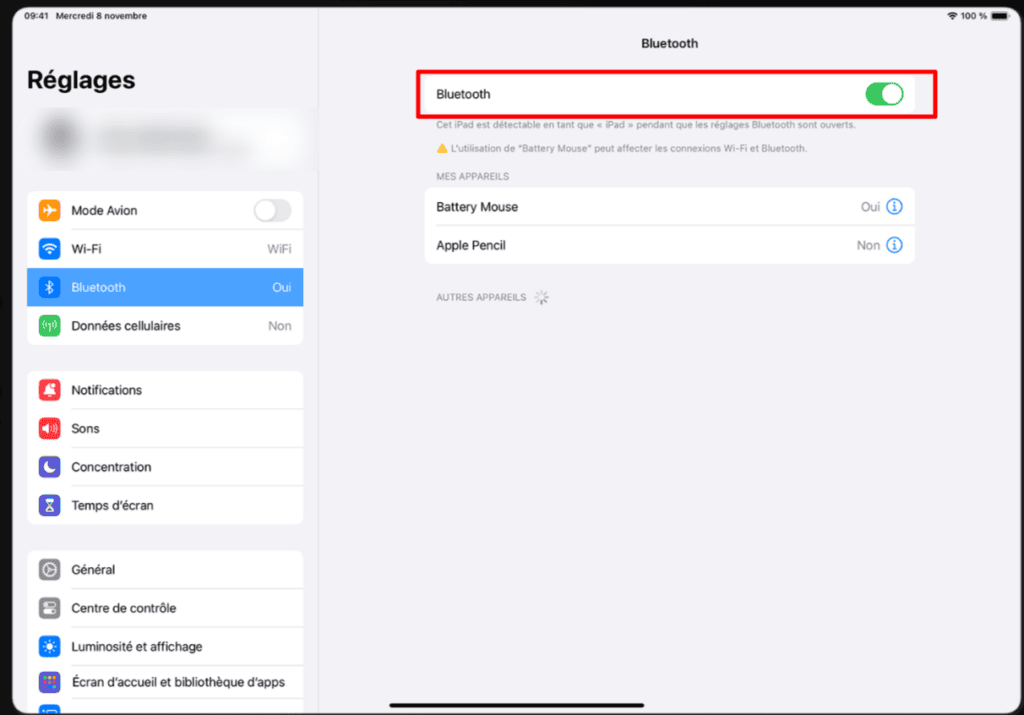
Connectez l’Apple Pencil au port Lightning de l’iPad, et une fenêtre devrait s’ouvrir pour vous proposer de jumeler les deux appareils. Cliquez sur « Jumeler ».
Une fois cela effectué, l’Apple Pencil 1 devrait s’afficher dans la liste des appareils détectés et connectés en Bluetooth. Vous pourrez alors naviguer dans les menus de votre iPad grâce à votre accessoire.
Dans le cas où cette manipulation n’aurait pas fonctionné, veuillez vérifier que votre Apple Pencil de première génération est chargé. Pour ce faire, plusieurs méthodes s’offrent à vous.
Après avoir branché votre Apple Pencil, vous pouvez vous rendre dans les réglages de votre iPad, puis dans la section “Apple Pencil”. Vous verrez tout en haut l’état et le niveau de charge de votre accessoire.
Vous pouvez également brancher votre Apple Pencil 1 à un câble lightning en utilisant un adaptateur, puis vérifier l’état de la batterie en le branchant à nouveau sur votre iPad.
Si la batterie est pleine et qu’il n’y a pas de problèmes de charge, il faudra vous tourner vers d’autres solutions…
En effet, vous devrez essayer de redémarrer, puis de réinitialiser votre iPad.
Pour redémarrer votre iPad, vous pouvez procéder de deux manières différentes suivant le modèle que vous possédez.
- Si vous avez un modèle doté d’un bouton “Home” ou “Bouton d’accueil” :
Maintenez appuyé à la fois le bouton d’alimentation et le bouton “Home”, jusqu’à ce que l’écran de votre iPad affiche le logo Apple. Puis relâchez.
- Si vous avez un modèle qui ne possède pas de bouton “Home” ou “Bouton d’accueil” :
Appuyez une fois sur le bouton volume “+”, puis une fois sur le bouton volume “-”, enfin maintenez enfoncé le bouton d’alimentation jusqu’à ce que le logo de la pomme s’affiche.
Dans le cas où cette manipulation n’aurait pas fonctionné, vous devrez songer à l’étape de réinitialisation.
Pour cela :
- Ouvrez l’application “Réglages” de votre iPad.
- Rendez-vous dans la section “Général”.
- Puis dans la section “Réinitialiser” ou “Transférer ou réinitialiser l’iPad”.
- De là, vous pouvez soit “Réinitialiser tous les réglages” de l’iPad, soit “Réinitialiser les réglages réseau”.
(Vous pouvez essayer de faire les deux au cas où, l’un ou l’autre ne marcherait pas).
- Confirmez.
Enfin, si toutes les actions entreprises jusqu’à maintenant n’ont pas porté leurs fruits, vous devrez vous tourner vers l’assistance Apple.
8. Problème Apple Pencil 2
Des problèmes peuvent également apparaître entre l’Apple Pencil 2 et votre iPad. En effet, il est possible que votre Apple Pencil de deuxième génération ait des soucis de connexion ou de batterie qui affectent son fonctionnement.
Focalisons-nous tout d’abord sur les problèmes de connexion pouvant survenir entre votre tablette et l’Apple Pencil 2.
Assurez vous que le modèle de votre iPad est bel et bien compatible avec cet accessoire. Sinon, la jonction entre les deux ne fonctionnera pas.
Vous trouverez ci-dessous la liste des modèles compatibles avec celui-ci :
- iPad Pro 12,9 pouces (6ᵉ génération)
- iPad Pro 12,9 pouces (5ᵉ génération)
- iPad Pro 12,9 pouces (4ᵉ génération)
- iPad Pro 12,9 pouces (3ᵉ génération)
- iPad Pro 11 pouces (4ᵉ génération)
- iPad Pro 11 pouces (3ᵉ génération)
- iPad Pro 11 pouces (2ᵉ génération)
- iPad Pro 11 pouces (1ʳᵉ génération)
- iPad Air (5ᵉ génération)
- iPad Air (4ᵉ génération)
- iPad mini (6ᵉ génération)
Dans un second temps, rendez-vous dans l’application “Réglages” de votre iPad, puis dans la section “Bluetooth”. Dans celle-ci, veuillez désactiver puis réactiver le Bluetooth et regardez s’il détecte votre Apple Pencil 2.
Si c’est le cas et selon le modèle de votre iPad, essayez de reconnecter votre Apple Pencil de seconde génération.
Pour cela, activez-le dans les réglages Bluetooth ou fixez-le sur le côté droit de votre tablette.
Si cela ne résout pas le problème, toujours dans l’application “Réglages”, regardez dans la section “Apple Pencil” que celui-ci apparaisse en charge. Dans la même section, vous pouvez également vérifier que l’option “Griffonner” est activée par défaut. Si elle ne l’est pas, activez-la.
Dans le cas où cela ne solutionnerait pas les problèmes entre votre accessoire et votre iPad, retournez dans la section “Bluetooth”. À droite de l’indication “Apple Pencil”, appuyez sur le “i”, puis appuyez sur “Oublier cet appareil” et enfin confirmez.
Après cela, “désaimantez” l’accessoire de votre iPad et aimantez-le de nouveau. Vérifiez maintenant que l’Apple Pencil 2 se connecte bien.
Vérifiez si la pointe de l’Apple Pencil 2 est bien vissée. Si elle ne l’est pas, cela peut causer des problèmes. Pour bien la fixer, tournez-la dans le sens horaire. Si la pointe ne fonctionne plus, il se peut qu’elle doive être remplacée pour que l’Apple Pencil 2 marche correctement.
La plupart du temps, la mine cesse de remplir son rôle, ce qui peut expliquer que l’Apple Pencil 2 ne semble plus fonctionner lui-même. Dans ce cas-là, il faut remplacer la pointe.
Vous en trouverez ici : Pointes pour Apple Pencil – Lot de 4 – Apple (FR)
Dans l’éventualité où cette manipulation ne marcherait pas non plus, vous devrez effectuer un redémarrage forcé de votre iPad.
Pour ce faire, veuillez procéder comme suit :
- Appuyez une fois sur le bouton volume “+”.
- Puis une fois sur le bouton volume “-”.
- Maintenez le bouton d’allumage enfoncé jusqu’à ce que l’écran devienne noir et que le logo Apple réapparaisse.
Si cette manipulation n’a pas fonctionné, rendez-vous dans les réglages de votre appareil pour procéder à sa réinitialisation. Pour suivre les étapes, reportez-vous à celles décrites dans la section précédente.
Comme évoqué dans la section 7, il convient de vérifier que votre iPad tourne bien sous la dernière version du système d’exploitation Apple.
Pour Résumer
Les produits de la marque Apple peuvent eux aussi avoir leurs problèmes… Ici, les iPad ne font pas exception.
Pour autant, que vous rencontriez un problème de connexion ou de fonctionnement avec certains accessoires, que vous n’arriviez pas à ouvrir un certain type de document, ou que vous n’arriviez pas à remettre une fonctionnalité en place, dites-vous que dans chaque problème réside une solution !
Nous espérons que vous avez trouvé ce que vous cherchiez dans cet article, et nous vous souhaitons de profiter pleinement de votre produit.
Si cet article vous a intéressé et que vous souhaitez en savoir plus sur les produits Apple, consultez ces articles connexes : Les questions fréquentes sur l’Apple TV et sa connexion au WiFi & Pourquoi votre Airplay ne fonctionne pas sus votre Apple TV.
Source
- Contact Apple, Assistance Apple Officielle (FR)
- Logitech Support et téléchargement, Logitech