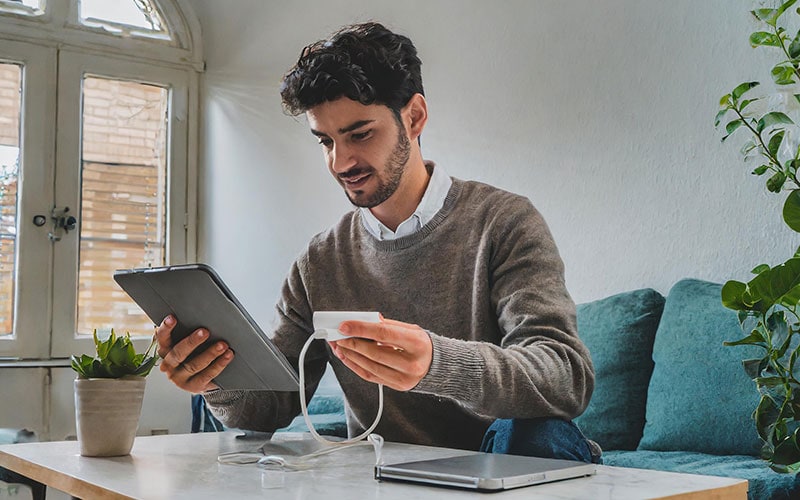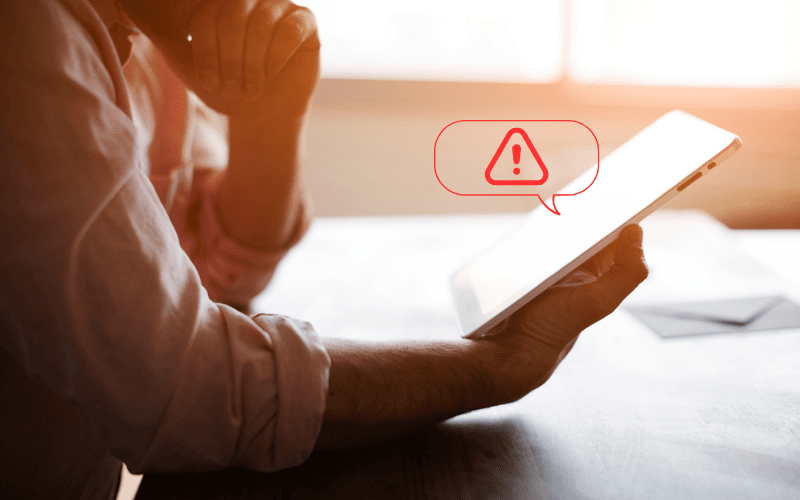Votre Microsoft Surface est plus qu’un simple appareil ; c’est un compagnon de tous les jours, tant pour le travail que pour les loisirs. Pas de panique : vous n’êtes pas seul. Comme vous, de nombreux utilisateurs de Surface ont déjà rencontré ces petits tracas. C’est pour cela que nous avons compilé les types de problèmes les plus récurrents et y avons apporté une solution claire et facile à mettre en œuvre.
Alors, prêt à redonner vie à votre Surface ? Suivez le guide et reprenez le contrôle de votre Surface dès maintenant!

A voir également
- Comment Activer Le Rétroéclairage De Votre Clavier
- Corriger Clavier Inactif Au Démarrage de Windows 10
- Pourquoi Mon Clavier Ne Fonctionne Plus Sous Windows
1. Problème Stylet Microsoft Surface Pro
Votre stylet pour la Microsoft Surface ne fonctionne pas ? Voyez tout d’abord si votre Surface ou Surface Pro est bien à jour avec la dernière version disponible. Pour cela, allez sur l’application Surface puis dans Aide et Assistance. Un message vous dira si une mise à jour est nécessaire.
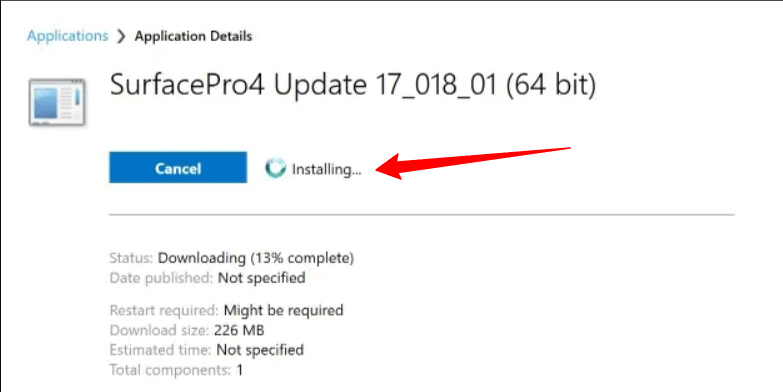
Vérifiez la compatibilité de votre stylet Surface si ce n’est pas celui fourni à l’achat avec la tablette. Un stylet non compatible peut impacter certaines fonctionnalités ou la performance de votre appareil. Le tableau des compatibilités Microsoft Surface est disponible ici.
Si votre stylet ne fonctionne plus ou fonctionne mal, vérifiez d’abord s’il reste de la batterie. S’il clignote rouge, c’est le moment de le charger. Vous pouvez également consulter le niveau de charge en suivant ce chemin : Démarrer > Paramètres > Appareils > Bluetooth et d’autres appareils. Le niveau de charge de votre stylet sera indiqué.
Si l’association entre le stylet et votre Surface ne fonctionne pas, faites ce qui suit :
- Appuyez quelques secondes sur le bouton d’allumage du stylet pour qu’il passe en mode couplage.
- Allez dans Démarrer > Paramètres > Appareils > Bluetooth et d’autres appareils pour activer le Bluetooth.
- Faites Ajouter un appareil Bluetooth puis sélectionnez votre stylet.
Si votre stylet est déjà associé à la Surface, supprimez-le de la liste des appareils avant de le coupler à nouveau. Assurez-vous également qu’il n’est pas connecté à une autre tablette Surface.
Les procédures sont valables autant pour Windows 10 que Windows 11.
2. Microsoft Surface Écran Tactile NE Fonctionne Plus
L’écran tactile d’une tablette tactile qui ne fonctionne plus, c’est embêtant. Cela peut affecter une partie ou la totalité de l’écran, que vous interagissiez avec l’écran via le stylet tactile ou simplement avec le doigt. Mais il y a des solutions à mettre en œuvre.
Mise à jour
Assurez-vous que votre tablette Microsoft Surface est à jour en accédant à l’application Surface, puis en ouvrant la section Aide et Assistance.
Redémarrez la Surface
Avant toute autre démarche, commencez par redémarrer votre tablette pour effacer un bug temporaire.
Testez l’écran tactile
Pour savoir si le problème est logiciel ou technique, allez dans l’UEFI. Pour cela :
- Éteignez votre Surface : Menu Démarrer > Power > Arrêter
- Appuyez sur Vol+ et Marche/Arrêt jusqu’à l’apparition du logo Microsoft
- Une fois le menu ouvert, voyez si vous parvenez à utiliser l’écran tactile.
Si l’écran ne fonctionne pas, le problème est matériel et il est nécessaire de contacter le SAV. Si l’écran fonctionne, redémarrez tout simplement votre Microsoft Surface.
Réinstaller le pilote de l’écran tactile
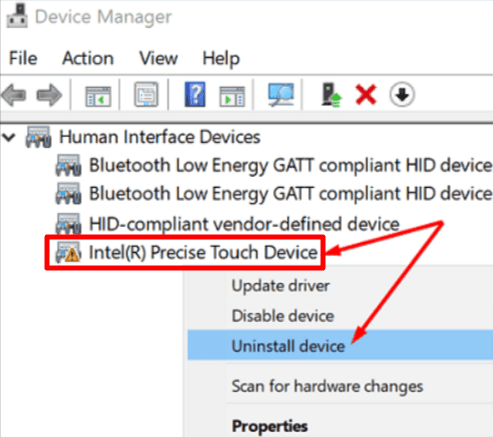
Cette procédure s’applique à tous les modèles de Surface, à l’exception de la Surface Pro X. Voici les étapes à suivre :
- Ouvrez le Menu Démarrer > Gestionnaire de périphériques > Appareils d’interface humaine.
- Faites un clic droit sur Intel® Precise Touch Device, sélectionnez Désinstaller l’appareil et confirmez l’action.
- Faites de même avec Écran Tactile compatible HID. Si deux pilotes sont listés, répétez l’opération pour chacun.
- Pour finir, cliquez sur Action > Rechercher les modifications matérielles afin de réinstaller les pilotes que vous avez désinstallés. »
3. Microsoft Surface Clavier NE Fonctionne Pas
Il existe divers claviers pour la Surface Pro, et il arrive que certains connaissent des dysfonctionnements, se manifestant par des problèmes de connectivité intermittents ou inexistants.
Mise à jour
Comme toujours avec les outils informatiques, assurez-vous que votre tablette est bien à jour à l’apparition du moindre problème. Pour vérifier cela, allez dans l’application Surface puis Aide et Assistance. Si une mise à jour est nécessaire, l’information apparaîtra clairement à l’écran.
Forcer le redémarrage de la Microsoft Surface Pro
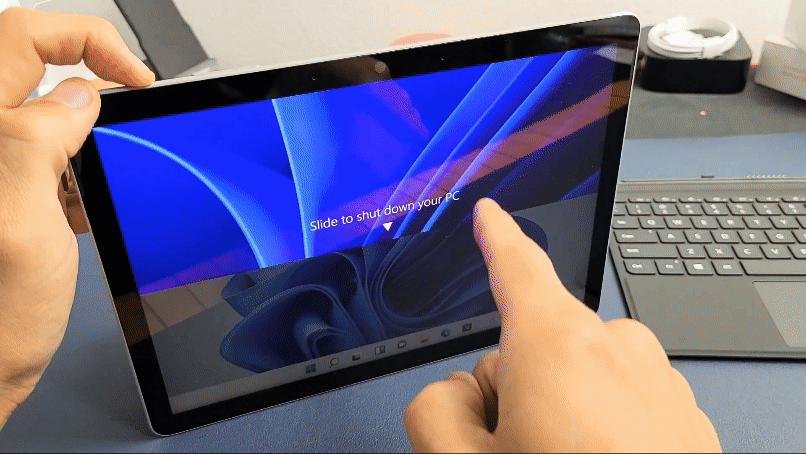
Pour forcer un redémarrage, commencez par éteindre la Surface (Menu Démarrer > Power > Arrêter). Ensuite, appuyez sur le bouton marche/arrêt sans le lâcher. Au bout de 20 secondes, le logo devrait apparaître une première fois. Continuez d’appuyer encore une vingtaine de secondes, jusqu’à ce qu’il apparaisse une seconde fois.
Détacher et fixer à nouveau le clavier
Avant tout, débranchez votre Surface. Retirez le clavier et jetez un œil aux connecteurs pour vous assurer qu’ils sont propres et intacts. Une fois que vous avez écarté toute trace de poussière ou de dommage, reconnectez le clavier et vérifiez s’il fonctionne correctement.
Vérifier la connexion entre clavier et tablette
Vérification de la connexion clavier-tablette
Appuyez plusieurs fois sur les touches MAJ et FN.
Si les voyants LED s’illuminent, procédez comme suit :
- Allez dans Démarrer, tapez Réinitialiser et sélectionnez Réinitialiser ce PC.
- Choisissez Conserver mes fichiers puis Téléchargement Cloud pour sauvegarder vos données.
Si les LED ne s’allument pas, suivez ces étapes pour accéder à l’UEFI :
- Éteignez la Surface et attendez 10 secondes.
- Maintenez les boutons Vol+ et Marche/Arrêt jusqu’à voir le logo, puis relâchez uniquement le bouton Marche/Arrêt.
- Lorsque l’écran UEFI apparaît, relâchez le bouton Vol+.
Pour les utilisateurs de Windows Pro/Entreprise :
- Dans le menu UEFI, allez dans Appareils et désactivez Port Type Cover.
- Quittez l’UEFI, éteignez la tablette et répétez la procédure pour retourner dans l’UEFI.
- Activez Port Type Cover.
Si l’onglet Appareils n’est pas présent, cela signifie que la fonctionnalité n’est pas disponible sur votre modèle, et vous ne pourrez pas effectuer cette manipulation.
4. Comment allumer le clavier Microsoft Surface ?
Votre clavier de Microsoft Surface est rétroéclairé.
- Pour allumer le clavier, faites un appui long sur F2
- Pour désactiver le clavier, faites un appui long sur F1
- Pour augmenter la luminosité du rétroéclairage, faites un appui court sur F2
- Pour diminuer le rétroéclairage, faites un appui court sur F1
Pour Résumer
La résolution des problèmes sur votre Surface est généralement simple. Commencez toujours par vérifier que votre tablette est à jour, puis procédez à un redémarrage. Pour des soucis plus pointus, des méthodes avancées comme l’accès à l’UEFI peuvent s’avérer nécessaires, comme mentionné précédemment.
Si vous avez trouvé cet article intéressant, jetez un coup d’œil à notre article sur comment connecter son PC portable sur sa TV et ce qu’il faut faire si votre clavier MacBook ne fonctionne plus.
Sources
- Surface – Support Microsoft, Microsoft