En un clic sur votre télécommande, il est très facile d’acheter du contenu tel que des films, des chaînes payantes ou des jeux sur votre TV …
Vous pouvez vous retrouver avec une facture imprévue et salée surtout si c’est une erreur ou l’un de vos enfants qui a fait cela sans votre accord.
Voici comment bloquer les achats sur votre TV
Rendez-vous dans les paramètres de votre Box Internet ou de votre console de jeux et activez l’authentification pour les achats. Pour ce qui concerne les applications de diffusion de contenu, il faudra activer le contrôle parental.
Par ici pour la procédure détaillée selon le cas.
TV Orange
Pour éviter que quiconque puisse acheter des applications et des jeux payants sur votre TV d’Orange, vous pouvez modifier les autorisations d’achats directement sur votre compte Orange. Pour ce qui est des bouquets TV et VOD, vous pouvez contrôler les achats via le contrôle parental.
Procédure pour les applications ou jeux payants
Rendez-vous sur votre application mobile Orange et moi (si vous ne l’avez pas encore installé, vous pouvez l’installer à partir de votre PlayStore) et connectez-vous grâce à votre identifiant qui est votre numéro de mobile ou votre adresse email, associée à votre compte Orange.
- Puis entrez votre mot de passe (si vous l’avez oublié, vous avez juste à le modifier, un lien vous sera envoyé sur votre adresse mail pour le modifier en un clin d’œil).
- Lorsque vous êtes connecté à votre espace client, rendez-vous dans la rubrique « Maîtriser vos usages » puis cliquez sur l’onglet « Achats multimédias ».
Vous aurez le récapitulatif du plafond maximum de vos achats et le statut de vos achats multimédias activé ou désactivé.
- Cliquez sur « modifier » si vous voulez changer les informations.
- Pour modifier le plafond d’achat, saisissez un montant compris entre 10€ et 300€. Pour modifier vos autorisations d’achats, placez votre curseur sur « Oui » ou « Non » en sachant que « Oui » signifie que les achats sont autorisés.
Enfin, cliquez sur « Valider » pour confirmer vos modifications. La prise en compte des modifications est immédiate.
Procédure pour VOD
Pour bloquer l’achat de film en VOD sur la TV Orange vous devez activer un mot de passe sur votre TV.
Pour cela, appuyez sur la touche Menu de votre télécommande, allez dans la rubrique « Orange et moi ».
À côté de « contrôle parental », cliquez sur« modifier », entrez votre « mot de passe » puis sélectionnez « contrôle d’achat seulement ».
Procédure pour les bouquets TV
La démarche est la même à suivre que pour l’achat de film en VOD.
- Vous devez activer une autorisation par mot de passe dans Menu > rubrique « Orange et moi » > Contrôle parental > Modifier.
- Entrez votre « mot de passe » et sélectionnez « contrôle d’achat seulement ».
Bbox
Pour bloquer vos achats sur Bbox, vous devez mettre en place un contrôle par mot de passe.
Rendez-vous sur votre espace client Bouygues sur votre TV en appuyant sur le bouton menu de votre télécommande, sur Internet ou directement sur l’application mobile.
- Connectez-vous grâce à votre identifiant (numéro de mobile ou adresse mail) et votre mot de passe.
- Lorsque vous êtes connecté à votre espace client, sélectionnez la ligne fixe concernée et cliquez sur « Ajouter des options ».
- Sur le mur des options qui s’affichent, cliquez sur l’option « internet+box », puis cliquez sur « Activer », suivez les instructions qui s’affichent et enfin cliquez sur « Valider ».
Maintenant pour chaque achat vos identifiants seront demandés.
Freebox
Pour bloquer vos achats sur la Freebox, rendez-vous directement sur votre TV.
Depuis n’importe quelle chaîne, appuyez sur la touche OK de votre télécommande Freebox.
Le menu s’ouvre, avec la flèche du bas rendez-vous dans la rubrique « Freebox TV » et cliquez sur « Gérer mon compte ».
Cliquez ensuite sur « Modifier le code d’achat ».
- Pour créer votre code, choisissez le code de votre choix à deux reprises.
- Pour modifier votre code : renseignez le code d’achat existant puis choisissez un nouveau code à deux reprises. Validez via le bouton « Confirmer ».
Si vous avez déjà changé votre code d’achat, vous pouvez le retrouver dans votre espace abonné Freebox sur adsl.free.fr dans la rubrique Télévision > Gérer mes codes TV.
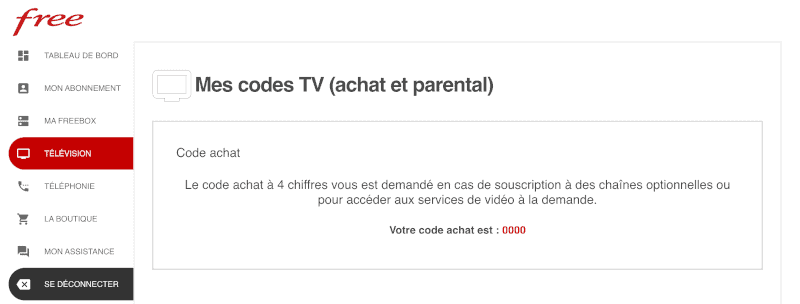
Box SFR
Pour bloquer vos achats sur la TV de SFR, vous devez définir un code secret sur votre TV. Cette procédure n’est possible qu’à partir de votre TV.
- Appuyez sur la touche SFR de votre télécommande.
- Dans le menu qui s’affiche, rendez-vous dans « Réglage » et cliquez sur la rubrique « Contrôle parental ».
- Vous pouvez désormais créer votre mot de passe.
- Si vous en avez déjà un, vous pouvez le saisir pour paramétrer vos réglages : modifier le code secret, blocage du démarrage de la box, blocage des achats.
Fire TV
Lors de l’installation de votre Fire TV il vous sera proposé de créer directement un code parental. C’est ce dernier qui vous permet de bloquer les achats sur votre Fire TV. Vous pourrez aussi le créer plus tard.
Procédure sur TV
- Rendez-vous sur la page d’accueil de votre Fire TV et accédez aux « Paramètres ».
- Cliquez sur« Préférences » puis sélectionnez « contrôle parental ».
- Créez un code secret.
Vous pourrez ensuite paramétrer le niveau de restriction d’affichage et d’achat.
Procédure sur ordinateur
- Connectez-vous à votre compte Amazon Prime Video.
- Sur votre profil en haut à droite, cliquez sur « Paramètres du compte » puis sur la rubrique « Contrôle parental ».
Ici vous pouvez créer, modifier ou réinitialiser votre mot de passe, mais aussi paramétrer vos restrictions d’achat et d’affichage directement depuis votre compte.
Procédure sur mobile
- Connectez-vous à votre compte sur l’application mobile Prime Video.
- Cliquez sur la rubrique « Mon espace » en bas à droite, puis sur l’icône « Paramètres » en haut à droite.
- Dans le menu qui s’affiche, rendez-vous sur « Contrôle parental ».
Vous pouvez changer votre code parental et modifier les paramètres de restriction d’achat et d’affichage directement sur votre appli.
Apple TV
Il est possible de limiter l’accès au contenu sur l’Apple TV comme avec un système de contrôle parental. Seules les personnes autorisées pourront y avoir accès et cela inclut tous les achats possibles.
Procédure sur TV
- Allez dans « Réglages » sur l’Apple TV
- Cliquez sur « Général » puis « Restrictions ». Activez les restrictions et choisissez un mot de passe à quatre chiffres.
- Une fois ce dernier validé, les restrictions sont enclenchées
Ensuite, il faudra configurer les contenus à bloquer :
- Retournez dans « Réglages »
- À nouveau sur « Général » > « Restrictions » et saisissez votre code
- Allez sur iTunes Store, sur les onglets « Achats » et « location et achats In App », sélectionnez restreindre
Procédure sur mobile
- Dans l’app Apple TV accédez aux réglages, puis cliquez sur restrictions.
- Choisissez et activez les restrictions souhaitées
Enfin, entrez votre code à 4 chiffres.
Canal +
Pour bloquer vos achats de VOD sur Canal + vous devez obligatoirement contacter un conseiller canal par téléphone qui vous trouvera une solution. Il n’existe aucune procédure simple pour le faire.
Rapprochez-vous du service client Canal + pour en savoir plus.
Android TV (Google Play Store)
Pour bloquer les achats sur votre Android TV, vous devez obligatoirement vous rendre sur l’application Google Play depuis votre smartphone ou votre tablette ou sur le site Internet « play.google.com » depuis votre ordinateur.
Procédure sur mobile ou tablette
- Ouvrez l’application Play Store et allez dans « Paramètres ».
- Dans la catégorie « Commandes Utilisateur », activez l’option « Exiger l’authentification pour les achats ».
- Dans la même catégorie, vérifiez que l’option « Pour tous les achats via Google Play sur cet appareil » est bien activée.
Une fois cela fait, à chaque futur achat, le mot de passe de votre compte Google sera demandé
Procédure sur ordinateur
- Sur votre navigateur Internet, accédez à play.google.com et sur l’espace Google Play cliquez sur l’icône « Paramètres » en haut à droite.
- Sous la rubrique « Préférences relatives à l’authentification », sélectionnez le paramètre « exiger l’authentification pour : Achats et installations d’application via google play ».
- Enfin, cliquez sur « Mettre à jour ».
XBox One
Pour bloquer les achats sur votre console de jeux XBox, rendez-vous dans les paramètres de cette dernière et créez une clé d’accès qui bloquera l’ensemble des achats non autorisés grâce à ce code.
Pour cela :
- Sur votre manette, appuyez sur la touche XBox. Allez dans « Système » puis « Paramètres » puis « Compte ».
- Entrez dans « Connexion », « Sécurité » et « Clé de sécurité ». Vous devrez peut-être rentrer votre mot de passe Microsoft
- Sélectionnez « Créer ma clé d’accès ».
- Créez votre clé d’accès à 6 chiffres, entrez-la une seconde fois pour confirmer
Vous avez donc votre clé d’accès, à chaque achat elle sera demandée. Cette clé va empêcher l’enfant de passer outre le contrôle parental et évite les achats non autorisés.
Si vous avez oublié votre clé d’accès :
- Entrez n’importe laquelle suite à 6 chiffres trois fois de suite.
- Vous pourrez alors entrer votre mot de passe Microsoft.
- Allez sur « Créer une nouvelle clé d’accès ».
- Créez votre clé d’accès à nouveau et confirmez.
Vous aurez ainsi votre nouvelle clé d’accès.
PlayStation
Sur PS 4 ou PS 5, vous pouvez bloquer vos achats depuis un ordinateur ou directement sur votre console en forçant la demande de mot de passe lors des paiements.
Procédure sur ordinateur
- Sur le site my.account.sony.com entrez vos identifiants et votre mot de passe (vous pouvez créer un compte si vous n’en avez pas encore).
- Dans « Gestion du compte », cliquez sur « Gestion des paiements ».
- Enfin, activez la touche « Demander le mot de passe lors du paiement » et suivez les indications à l’écran.
Cette manipulation fonctionne pour les consoles PlayStation 4 et PlayStation 5.
Procédure sur PlayStation 4
- Dans le menu PlayStation, accédez aux « Paramètres », cliquez sur « Gestion du compte », puis « Informations du compte », puis « Porte-Monnaie » et enfin sur « Paramètre d’achat ».
- Saisissez les identifiants et le mot de passe de votre compte Sony.
- Vous pouvez sélectionner « Demander le mot de passe lors du paiement », cliquez sur « Oui » et n’oubliez pas de « Confirmer ».
Procédure sur PlayStation 5
- Dans le menu PlayStation, allez dans « Paramètres », puis cliquez sur « Utilisateurs et comptes ».
- Rendez-vous sur « Compte », cliquez sur « Paiement et abonnement », puis sur « Paramètres d’achat ».
- Et enfin, cliquez sur « Demander le mot de passe lors du paiement ».
Suivez les indications qui s’affichent sur votre écran.
Amazon Prime Video
Pour bloquer les achats sur Amazon Prime Video, il suffit d’activer le contrôle parental qui vous permet de contrôler le niveau de restriction d’achat.
Procédure sur TV
- Rendez-vous sur la page d’accueil de votre Fire TV et accédez aux « Paramètres », cliquez sur « Préférences » puis sélectionnez « contrôle parental ».
- Pour activer le contrôle parental, veuillez créer un code secret ou saisissez votre code si vous en avez déjà un.
Enfin vous pourrez paramétrer le niveau de restriction d’affichage et d’achat pour limiter l’accès.
Procédure sur ordinateur
- Connectez-vous à votre compte Amazon Prime Video.
- Sur votre profil, en haut à droite de la page cliquez sur « Paramètre du compte » puis sur la rubrique « Contrôle parental ».
Vous pourrez ainsi créer, modifier ou réinitialiser votre mot de passe et paramétrer vos restrictions d’achat et d’affichage.
Procédure sur mobile
- Connectez-vous à votre compte sur l’application mobile Prime Video.
- Cliquez sur la rubrique « Mon espace » en bas à droite, puis sur l’icône « Paramètre » en haut à droite. Rendez-vous sur « Contrôle parental ».
Vous pouvez changer votre code parental et modifier les paramètres de restriction d’achat et d’affichage directement sur votre application.
YouTube
Pour bloquer les achats sur votre compte YouTube, cliquez sur l’icône de votre profil en haut à droite. Ouvrez « Paramètre ». Cliquez ensuite sur Facturation et paiement > désactivé les achats rapides en cliquant sur le bouton.
Vous pourrez faire la manipulation sur votre ordinateur ou sur l’application YouTube de votre mobile ou de votre tablette.
Vous pouvez aussi bloquer l’accès à YouTube grâce à la création d’un profil limité ou la mise en place du contrôle parental.


