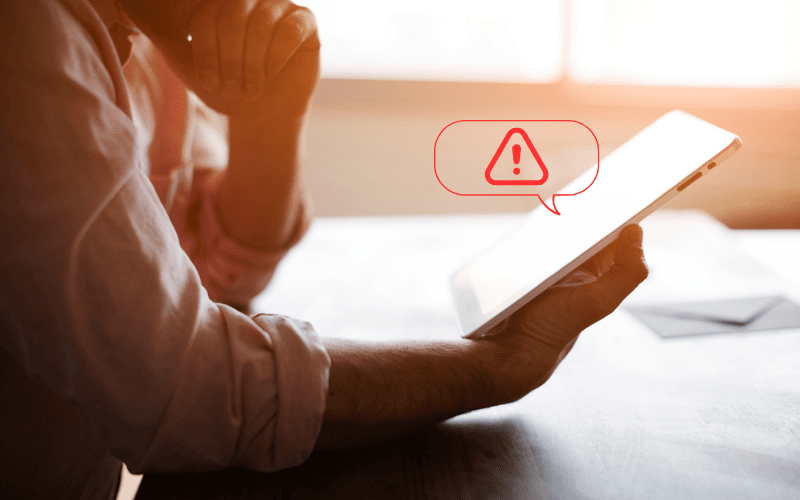Lorsque l’on fait l’acquisition d’une tablette Logicom, il n’est exclu (comme pour tout appareil électronique) de rencontrer certains dysfonctionnements au bout d’une certaine période… Si tel est votre cas, pas de panique ! Vous n’êtes sans doute pas la seule personne touchée, et soyez sans crainte, il existe des solutions…
Ainsi, que vous rencontriez des problèmes d’allumage, de chargement ou de connexion Wi-Fi, cet article vous donnera les outils pour y remédier.

A voir également
- Pourquoi Ma Galaxy Tab Ne Se Charge Plus
- Problèmes Connus Des Microsoft Surface
- Problèmes Connus Des Ipad
1. Ma Tablette Logicom S’Allume Mais NE Démarre Pas
Un des premiers problèmes connus des tablettes Logicom est celui du démarrage. En effet, il est possible que votre tablette Logicom s’allume, mais reste bloquée sur un écran “Logicom”.
Afin d’essayer de remédier au problème, il va vous falloir effectuer un “Hard Reset”, à savoir une réinitialisation aux paramètres d’usine.
Attention, cette manipulation effacera toutes vos données enregistrées sur votre tablette Logicom.
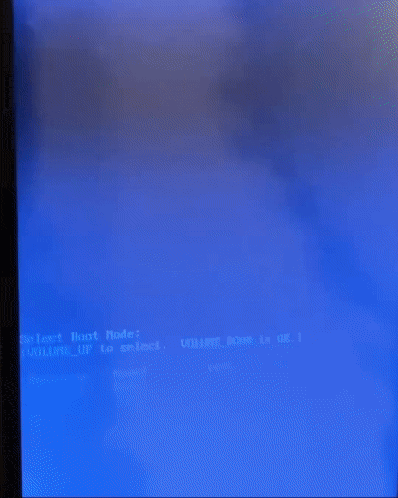
Pour cela :
- Veuillez éteindre votre tablette Logicom en appuyant sur le bouton d’alimentation jusqu’à ce que l’écran devienne noir.
- Une fois la tablette éteinte, appuyez simultanément sur le bouton volume “+” et le bouton d’alimentation jusqu’à ce que l’écran s’allume.
- Une fois l’écran allumé, un menu apparaîtra et il vous faudra naviguer parmi les lignes affichées grâce au bouton volume “-” et sélectionner la ligne sur laquelle il y a écrit “wipe data/factory reset”.
- Puis confirmez la sélection en appuyant sur le bouton d’alimentation.
- Une page de demande de confirmation devrait apparaître, de la même manière, sélectionnez “Yes” et confirmez en appuyant sur le bouton d’alimentation.
- Il est possible qu’il vous soit demandé de sélectionner et de confirmer avec le bouton d’alimentation “reboot system now” pour redémarrer votre tablette.
- La réinitialisation aux paramètres d’usine de votre tablette se fait jusqu’à l’apparition de l’écran de démarrage “Logicom”.
- Après cela, une page vous invitant à (re)configurer votre tablette devrait apparaître.
Dans le cas où, pour une raison ou pour une autre, les étapes décrites ci-dessus n’auraient pas permis de résoudre ce problème, vous devrez vous tourner vers le service client/SAV Logicom.
2. Tablette Logicom NE Charge Plus
L’un des autres problèmes connus des tablettes Logicom, pouvant survenir est celui relatif à la charge. Effectivement, il se peut que votre tablette ne charge plus.
Différentes raisons peuvent expliquer cela, et des solutions pour y remédier existent.
Dans un premier temps, éteignez votre tablette en appuyant longuement sur le bouton d’alimentation. Pour la rallumer, effectuez la même chose. Branchez maintenant votre tablette avec le câble de chargement qui a été livré avec, et voyez si le problème persiste.
Si tel est le cas, il faudra pousser les recherches plus loin…
Il est possible que le problème de charge auquel vous faites face, vienne du câble de chargement en lui-même et/ou de l’adaptateur secteur. Il faudra vérifier que l’un ou l’autre ne soit pas endommagé.
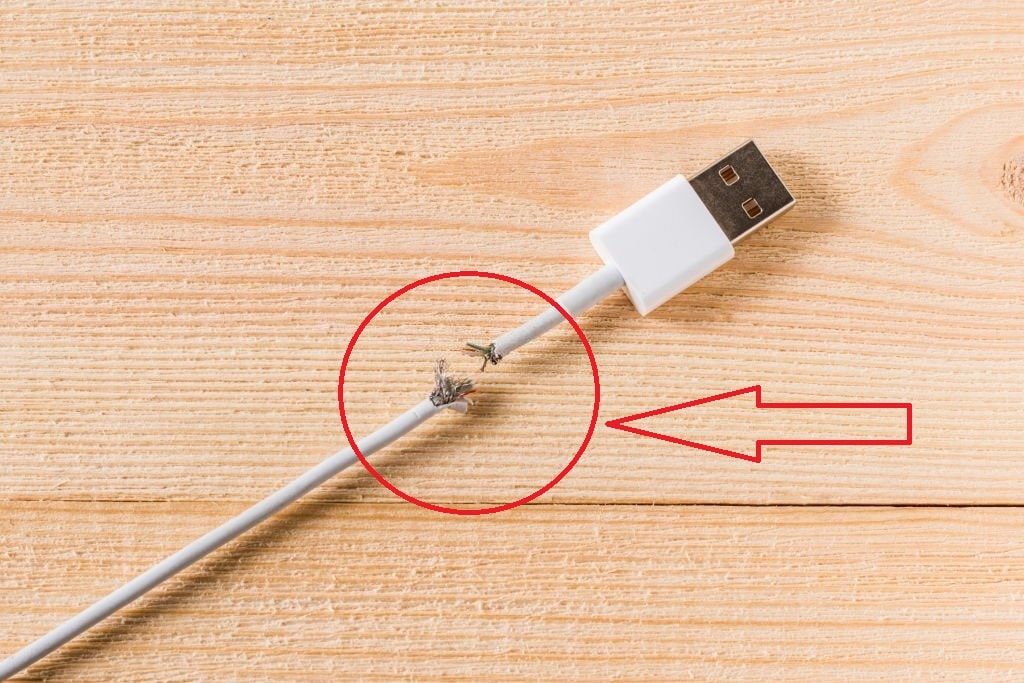
Vous pouvez vérifier l’intégralité de ces deux pièces en les utilisant avec un autre appareil.
Si l’appareil en question charge, cela veut dire que le problème ne vient ni du câble de chargement, ni de l’adaptateur secteur.
Dans le cas contraire, vous devrez les changer en faisant attention à prendre un câble de charge et/ou un adaptateur secteur homologué.
Une autre vérification que vous pouvez effectuer est celle relative au port de charge directement intégrée dans le châssis de votre tablette.
Il est possible que le port de charge soit obstrué par des poussières ou d’autres résidus, empêchant ainsi un bon contact entre le câble et la tablette. Ce même port de charge peut également se trouver déformé ou enfoncé à la suite d’un choc, ce qui peut aussi être le cas de votre batterie…
Pour nettoyer le port de charge, prenez un coton tige sec ou un cure-dent en fonction de l’épaisseur de l’entrée. Utilisez-le avec précaution pour retirer ce qui pourrait s’y être accumulé. Ensuite, faites un essai.
Si vous faites face à un port de charge déformé ou enfoncé (ou même à une batterie endommagée suite à une chute par exemple), ne forcez pas l’introduction de votre câble de charge dans ce dernier au risque d’endommager encore plus votre tablette.
À la place, amenez-la dans un centre de réparation agréé par la marque où un professionnel se chargera de la remettre en état.
Il est également probable que votre batterie soit en mode de sécurité. Dans ce cas, il est conseillé de brancher le câble de charge à votre tablette et de la laisser charger pendant au moins douze heures.
Dans le cas où ça n’aurait pas marché, une dernière manipulation que vous pouvez essayer d’effectuer est celle de la réinitialisation.
Quelle que soit la réinitialisation que vous souhaitez faire, il convient de procéder avant toute chose à la sauvegarde des données de votre appareil. Vous pouvez utiliser des outils comme DropBox par exemple, ou même transférer directement toutes les données sur une clé USB ou un disque dur externe.
Maintenant, voici les étapes à suivre pour réinitialiser votre tablette (si celle-ci est encore allumée) :
- Rendez-vous dans les réglages de votre tablette.
- Appuyez sur “Sauvegarder et Réinitialisation”.
- Sélectionnez le type de réinitialisation que vous souhaitez effectuer entre l’option “Réinitialiser les préférences” et “Réinitialisation des données d’usine”.
- Dans certains cas, il est possible que vous deviez confirmer la procédure que vous souhaitez entreprendre en appuyant de nouveau sur “Réinitialiser” ou sur “Tout effacer”. Le code de déverrouillage de votre tablette peut aussi vous être demandé.
Dans le cas où votre tablette ne serait pas allumée, il vous faudra effectuer une réinitialisation aux paramètres d’usine à l’aide du bouton volume et du bouton d’alimentation.
Vous pouvez vous référer à la manipulation figurant à la fin du point précédent.
Enfin et dans l’éventualité où toutes ces manipulations n’auraient pas permis de régler ce problème de chargement, nous vous invitons à contacter le service client Logicom grâce aux coordonnées fournies plus haut.
3. Ma Tablette Logicom NE SE Connecte Pas en WiFi
Il est également possible que vous rencontriez un problème lié à la connexion Wi-Fi !
Effectivement, il est possible que votre tablette ne se connecte pas en Wi-Fi.
Pour régler ce problème, plusieurs solutions s’offrent à vous.
Avant toute chose, vérifiez que votre tablette n’est pas trop éloignée de votre box Wi-Fi. Une distance trop élevée pourrait, en effet, expliquer pourquoi votre Logicom ne se connecte pas.
Si la distance n’est pas en cause, il faudra se pencher sur d’autres solutions.
De fait et dans un premier temps, essayez de redémarrer votre tablette. Pour cela, appuyez longuement sur le bouton d’alimentation pour l’éteindre, puis longuement sur ce même bouton d’alimentation pour la rallumer. Voyez maintenant si vous arrivez à connecter votre tablette en Wi-Fi.
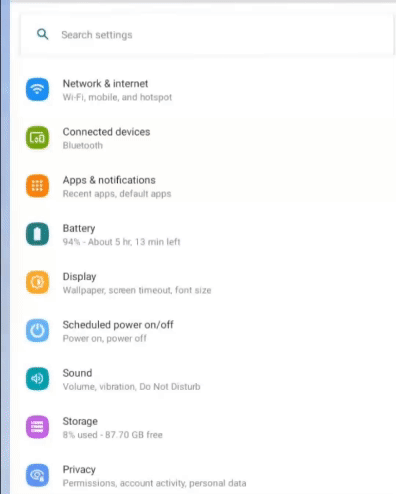
Si le problème persiste, essayez d’effectuer la même opération, mais cette fois-ci avec la box Wi-Fi. Redémarrez-la et voyez si le problème est toujours présent. Assurez-vous que les câbles soient bien branchés, mais aussi que les voyants clignotent en vert (si votre box en est pourvue).
Une autre manipulation que vous pouvez effectuer est le fait d’oublier le réseau Wi-Fi sur lequel vous avez l’habitude de vous connecter. Selon la version d’Android de votre tablette, les noms peuvent être différents.
Ainsi :
- Rendez-vous dans l’application “Paramètres”.
- Puis dans la section “Connexions” (si cette dernière apparaît).
- Puis dans celle concernant le Wi-Fi.
- Arrivé dans cette section, identifiez le réseau Wi-Fi auquel vous êtes connecté et appuyez soit longuement sur le nom du réseau jusqu’à ce qu’un petit menu apparaisse, soit sur la roue crantée à droite du nom du réseau.
- Après cela, appuyez sur “Oublier ce réseau”.
- Revenez sur la page où tous les réseaux détectés apparaissent et appuyez sur celui sur lequel vous vous connectez d’habitude.
- Du fait de la manipulation, il vous faudra de nouveau composer le mot de passe du réseau pour s’y (re)connecter.
Si cela ne résout pas le problème, vous pouvez essayer de réinitialiser les paramètres réseau de votre tablette.
Pour cela :
- Rendez-vous dans l’application “Paramètres”.
- Faites défiler, puis allez dans la section “Système”.
- Appuyez sur “Options de réinitialisation”.
- Choisissez l’option “Réinitialiser le Wi-Fi, les données mobiles et le Bluetooth”.
- Sélectionnez “Réinitialiser les paramètres”.
- Confirmez en appuyant de nouveau sur le même bouton.
Si même après cette procédure le problème persiste, vous pouvez toujours effectuer une réinitialisation de votre tablette aux paramètres d’usine grâce aux indications mentionnées dans le point précédent. Cette manipulation remettra tous les réglages à zéro.
Enfin et dans le cas où cette dernière manipulation n’aurait pas permis de solutionner ce problème, veuillez contacter le service client Logicom.
4. Problème D’Authentification WiFi Tablette Logicom
Toujours concernant les dysfonctionnements liés au Wi-Fi, il se peut que vous rencontriez un problème d’authentification.
Habituellement, un problème ou une erreur d’authentification Wi-Fi, signifie que le mot de passe est incorrect, mais ce n’est pas toujours le cas…
Malgré tout n’hésitez pas à vérifier que le mot de passe que vous saisissez et qui est associé à votre box est correct.
Par exemple, pour éviter toute erreur, quand vous vous apprêtez à taper le mot de passe, appuyez sur l’option qui permet d’afficher ce que vous tapez. De cette manière, vous serez sûr de ne pas entrer de mauvais caractères ou de vous tromper lors de la saisie dudit mot de passe.
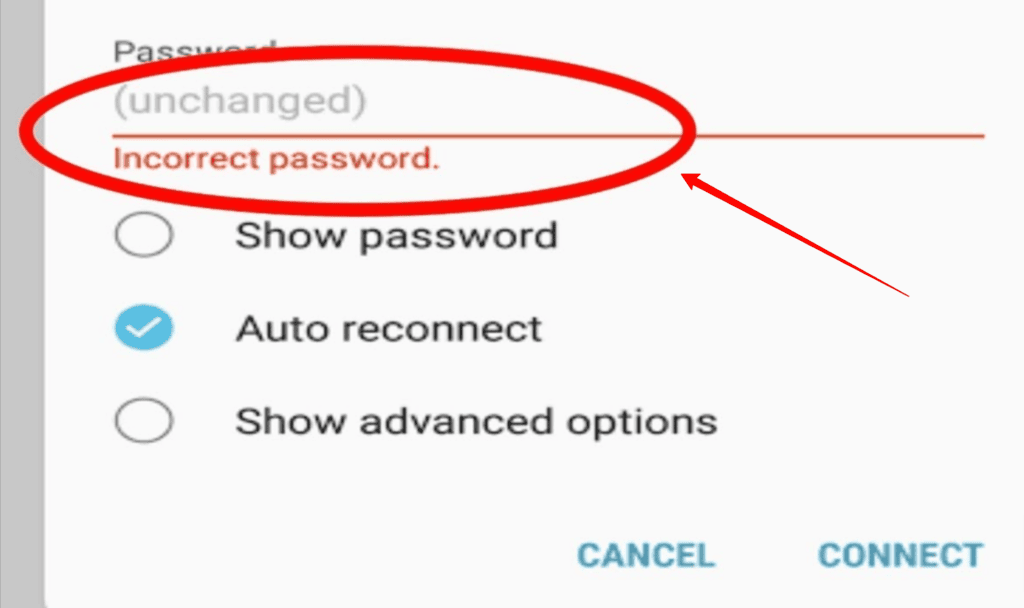
Un problème d’authentification peut aussi s’expliquer par une surcharge de la bande passante. Cela signifie que trop d’appareils sont connectés sur la même box en même temps.
Vous pouvez alors essayer de déconnecter ces appareils du réseau sur lequel vous souhaitez vous connecter pour voir si cela résout le problème.
Si ça ne solutionne pas votre problème, veuillez vous reporter aux manipulations évoquées dans le point précédent.
Commencez par redémarrer votre tablette et votre box internet. Ensuite, vous pouvez essayer d’oublier le réseau Wi-Fi sur votre tablette. Enfin, si nécessaire, envisagez une réinitialisation réseau ou une réinitialisation aux paramètres d’usine de votre appareil.
Si après toutes ces manipulations le problème persiste, vous devrez vous tourner vers le service client Logicom grâce aux coordonnées fournies plus haut (le point numéro trois).
5. Comment Réinitialiser Une Tablette Logicom
Nous l’avons vu, parfois les solutions présentées ne portent pas forcément leur fruit, c’est pour cela qu’il convient de s’orienter vers des solutions plus drastiques comme les réinitialisations… Celles-ci peuvent s’avérer très utiles pour résoudre des problèmes tenaces.
Avant d’entamer un processus de réinitialisation, pensez à bien effectuer un transfert de vos données vers un disque dur externe ou un logiciel de type DropBox. En effet, la manipulation que nous allons voir va effacer toutes les données présentes sur votre tablette.
Comment Réinitialiser Une Tablette Logicom Tab 74
Afin de réinitialiser votre tablette Logicom Tab 74, vous devrez effectuer ceci :
- Rendez-vous dans l’application “Paramètres”.
- Sélectionnez la section “Sauvegarder et Réinitialisation”, et appuyez sur “Rétablir la configuration d’usine”.
- Après, appuyez sur “Réinitialiser la tablette” et enfin sur “Tout effacer”.
La tablette devrait se réinitialiser et redémarrer toute seule.
Vous pouvez également effectuer cette manipulation à l’aide des touches physiques situées sur le châssis de votre tablette. Pour ce faire :
- Appuyez longuement sur le bouton d’alimentation pour éteindre votre tablette.
- Puis, maintenez simultanément enfoncés le bouton volume “+” et le bouton d’alimentation jusqu’à ce que la tablette se rallume.
- Un menu apparaît, sélectionnez (en utilisant les boutons de volume) et choisissez (avec le bouton d’alimentation) “wipe/data/factory reset”.
- Ensuite et de la même manière, sélectionnez et choisissez “yes”.
La tablette sera réinitialisée, si cela vous est demandé, sélectionnez et choisissez “reboot system now” pour redémarrer la tablette.
Comment Réinitialiser Une Tablette Logicom Tab 105
Pour réinitialiser votre Tablette Logicom Tab 105, vous devez procéder comme suit :
- Dans l’application “Paramètres”, sélectionnez la section “Sauvegarder et Réinitialisation”.
- Puis cliquez sur “Rétablir la configuration d’usine”
- Après, cliquez sur “Réinitialiser la tablette”, puis sur “Tout effacer” pour confirmer.
Après cela, la tablette se réinitialisera.
Vous pouvez également effectuer cette manipulation grâce aux boutons physiques de votre tablette Logicom. Pour cela :
- Éteignez votre tablette en appuyant longuement sur le bouton d’alimentation.
- Ensuite, maintenez simultanément enfoncés le bouton d’alimentation et le bouton volume “+” jusqu’à ce que la tablette se rallume.
- Un menu apparaît, sélectionnez et validez “wipe/data/factory reset” (utilisez les boutons d’alimentation pour vous déplacer et le bouton d’alimentation pour valider).
- Sélectionnez et validez “yes”.
La tablette sera réinitialisée, si cela vous est demandé sélectionnez et validez “reboot system now” pour redémarrer la tablette.
Réinitialiser Tablette Logicom M Bot Tab 100
Pour réinitialiser la tablette Logicom M Bot Tab 100, vous devrez suivre ces étapes :
- Ouvrez l’application “Paramètres”, puis allez dans la section “Sauvegarder et Réinitialisation”.
- Appuyez ensuite sur “Rétablir la configuration d’usine, puis sur “Réinitialiser la tablette”.
- Puis appuyez sur “Tout effacer” pour confirmer.
La tablette entrera alors dans phase de réinitialisation.
Cette manipulation est également faisable grâce aux boutons physiques de votre tablette dans le cas où vous ne seriez pas en mesure d’accéder aux paramètres.
- Éteignez votre tablette en appuyant longuement sur le bouton d’alimentation.
- Ensuite, maintenez simultanément enfoncés le bouton volume “+” et le bouton d’alimentation jusqu’à ce que la tablette se rallume.
- Un menu apparaît, sélectionnez en utilisant les boutons de volume et validez avec le bouton d’alimentation “wipe/data/factory reset”.
- Sélectionnez et validez “yes”.
La tablette sera réinitialisée, si cela vous est demandé sélectionnez et validez “reboot system now” pour redémarrer la tablette.
Pour Résumer
Comme nous l’avons vu, certains dysfonctionnements peuvent venir toucher les tablettes Logicom. Seulement, et vis-à-vis de tout ce qui a été mentionné dans cet article, nous avons montré que des solutions étaient présentes dans chacun des cas.
La prochaine fois que vous faites face à un dysfonctionnement sur votre tablette, vous saurez vers qui vous tourner pour y faire face.
Nous espérons que cet article vous a plu et qu’il vous a donné les outils nécessaires à la gestion effective des problèmes connus des tablettes Logicom !
Si vous avez trouvé cet article intéressant, jetez un coup d’œil à notre article sur comprendre et résoudre les codes erreurs des iPad et comment utiliser sa tablette en tant que clavier pour sa Smart TV.
Sources
- Support – Logicom Europe, Logicom Europe.